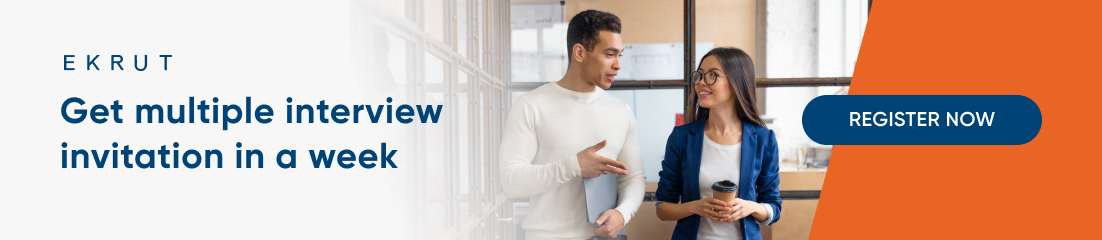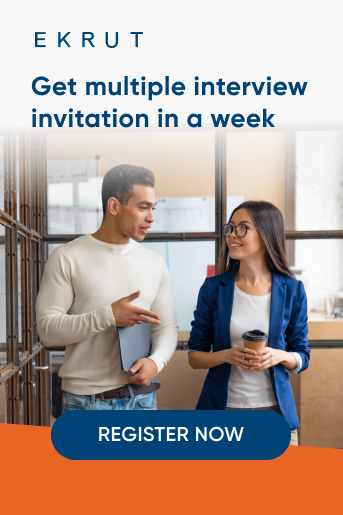Grafik merupakan salah satu cara jitu membuat visualisasi data yang mudah dipahami. Itu sebabnya jika pekerjaan kamu banyak berkaitan dengan data dan Microsoft Excel, maka kemampuan membuat grafik menjadi salah satu hal yang harus kamu kuasai. Bila kamu belum terbiasa membuat grafik di Excel, ulasan mengenai jenis-jenis grafik dan cara membuat grafik di Excel berikut ini penting untuk kamu simak.
Baca juga: 20 Rumus Excel yang Paling Umum untuk Mempercepat Pekerjaanmu
Mengenal jenis grafik di Excel

Sesuaikan jenis grafik yang paling tepat untuk menyajikan data yang kamu miliki - EKRUT
Sebelum membuat grafik di Excel, kamu perlu mengenal terlebih dahulu jenis-jenis grafik atau bagan yang ada di Microsoft Excel. Mengetahui jenis-jenis grafik bisa membantumu memahami grafik seperti apa yang paling sesuai untuk menyajikan data yang kamu miliki.
Ada banyak jenis grafik yang dapat kamu pilih di Excel, namun beberapa yang paling sering digunakan seperti jenis-jenis grafik berikut ini.
1. Column chart

Column chart atau grafik kolom menyajikan kategori data dalam kolom atau baris di sepanjang sumbu horizontal dan kategori nilai di sepanjang sumbu vertikal. Bagan kolom ideal digunakan saat kamu perlu membandingkan satu kategori data dalam rentang nilai atau waktu tertentu. Jenis grafik ini biasanya digunakan jika kamu ingin menampilkan kategori yang mewakili:
- Rentang nilai, contohnya seperti jumlah item.
- Pengaturan skala tertentu, seperti skala Sangat Setuju, Setuju, Netral, Tidak setuju dan Sangat tidak setuju.
- Nama yang tidak dalam urutan tertentu, seperti nama item, nama lokasi, nama orang, dan lain-lain.
Grafik kolom dalam Excel sendiri bisa ditampilkan dalam beberapa format seperti format 2 dimensi dan 3 dimensi.
2. Line chart

Jika kamu perlu membuat grafik perubahan dari waktu ke waktu, pertimbangkan untuk menggunakan grafik garis - EKRUT
Line chart atau grafik garis merupakan salah satu jenis bagan yang paling sering digunakan. Line chart atau grafik garis menampilkan data yang didistribusikan secara merata di sepanjang summbu horisontal dan semua data nilai didistribusikan merata di sepanjang sumbu vertikal.
Grafik garis dapat memperlihatkan data berkelanjutan dari waktu ke waktu pada sumbu berskala sehingga cocok untuk menampilkan tren data pada interval tertentu seperti bulan, kuartal atau tahun. Selain itu, jenis grafik ini juga cocok digunakan bila kamu memiliki beberapa seri data pada grafik. Untuk menggunakan jenis grafik ini kamu bisa memilih beberapa format seperti grafik garis dengan penanda, grafik garis tumpuk, garis tumpuk dengan penanda, dan garis 3D.
3. Pie chart

Pie chart mewakili distribusi setiap data terhadap nilai total atau keseluruhan - EKRUT
Selain line chart atau grafik garis, grafik jenis ini juga cukup sering digunakan. Pie chart menampilkan perbandingan ukuran persentase item dalam satu seri data terhadap jumlah item ke dalam bentuk lingkaran. Jenis grafik ini biasanya digunakan ketika:
- Hanya memiliki satu seri data.
- Hampir tidak ada nilai dalam data yang merupkan nilai nol.
- Tidak memiliki nilai dalam data yang negatif.
- Memiliki tidak lebih dari tujuh kategori yang semuanya mewakili keseluruhan bagian pie.
Sama seperti jenis grafik lainnya, pie chart juga dapat digunakan dalam beberapa format, seperti 2 dimensi, 3 dimensi atau dalam bentuk pie of bar.
4. Bar chart

Grafik batang ideal digunakan untuk memvisualisasikan distribusi data jika terdapat lebih dari tiga kategori - EKRUT
Bar chart atau grafik batang merupakan salah satu jenis grafik yang paling umum digunakan di Excel. Jenis grafik ini menampilkan perbandingan di antara masing-masing item ke dalam bentuk batang di sepanjang sumbu vertikal dan nilainya di sepanjang sumbu horizontal. Umumnya grafik batang digunakan ketika label sumbu panjang dan kategori nilai yang ditampilkan berupa durasi. Jenis grafik ini juga dapat ditampilkan dalam format 2 dimensi, 3 dimensi, atau bertumpuk.
5. Combo chart

Grafik jenis ini biasanya digunakan untuk membuat visualisasi yang menunjukkan perbedaan antara target versus hasil aktual - EKRUT
Combo chart menampilkan data dengan menggabungkan dua atau lebih jenis grafik ke dalamnya. Cara ini dilakukan agar data semakin mudah dipahami terutama ketika kamu ingin menyoroti variasi data yang berbeda. Salah satu contoh format combo chart yang paling umum digunakan adalah gabungan grafik garis dan batang.
Baca juga: Kenali cara praktis membuat pivot table di Excel
Cara membuat grafik di Excel

Atur layout grafik berdasarkan kebutuhan kamu - EKRUT
Pada dasarnya cara membuat grafik di Excel terbilang sederhana dan mudah. Kamu hanya perlu melakukan beberapa tahapan berikut ini.
1. Masukkan data ke Excel

Hal pertama yang harus dilakukan dalam cara membuat grafik di Excel adalah dengan memasukkan data yang kamu miliki. Kamu bisa mengekspor data dari tool lain atau memasukkannya secara manual ke dalam Excel. Pastikan untuk menyertakan label pada kolom dan baris sehingga kamu dapat menerjemahkan data ke dalam grafik dengan label sumbu yang jelas.
2. Sorot data yang diinginkan dan klik menu 'Insert'

Sorot cell yang ingin kamu gunakan dalam grafik dengan mengklik dan menyeret kursor melintasi cell dengan data-data tersebut, lalu klik menu Insert.
3. Pilih jenis grafik yang diinginkan

Tersedia banyak pilihan grafik untuk membantu memvisualisasikan data yang kamu miliki - EKRUT
Ketika kamu memilih menu Insert lalu klik pilihan Recommended Charts, Excel akan memberikan beberapa rekomendasi jenis grafik berdasarkan popularitas. Kamu juga bisa memilih template grafik yang berbeda melalui menu tab All Charts. Kamu bisa menemukan banyak opsi grafik yang bisa digunakan. Biasanya Excel sudah memberikan beberapa rekomendasi jenis grafik berdasarkan popularitas, namun kamu bisa memilih template grafik yang berbeda dengan mengklik menu dropdown.
Setelah memutuskan jenis grafik yang diinginkan, klik pada ikon grafik yang kamu mau, lalu grafik akan muncul secara otomatis pada worksheet.
4. Ubah judul grafik bila perlu

Saat selesai membuat grafik biasanya akan ada judul grafik yang dibuat secara otomatis berdasarkan tabel sumber data. Untuk mengubahnya kamu cukup klik pada bagian judul. Lalu, ubah sesuai dengan judul yang kamu mau. Kamu juga bisa mengubah jenis font, dan ukuran huruf pada judul grafik.
5. Kelola dan atur tampilan grafik

Setelah grafik jadi, kamu bisa mengatur tampilan grafik seperti yang diinginkan. Berikut beberapa tips untuk mengatur tampilan grafik
Cara mengganti data di setiap sumbu
Jika kamu ingin mengubah data yang muncul di masing-masing sumbu X dan Y pada grafik, lakukan beberapa tahap berikut.
- Klik kanan pada grafik yang sudah ada.
- Klik Select data.
- Klik Switch Row/Column.
- Klik OK lalu tampilan sumbu pada grafik akan berubah.
Cara merubah tampilan layout dan label sumbu grafik
Jika kamu ingin merubah tampilan layout dan label grafik, lakukan cara berikut ini
- Klik pada grafik.
- Klik menu Chart Design.
- Dari sini kamu bisa mengatur kembali layout judul grafik, label sumbu dan legenda. Jika kamu ingin mengubah format legenda dalam grafik lebih jauh, klik pada bagian atas legenda dan buka sidebar Format Legend.
Hal serupa juga bisa kamu lakukan jika ingin memformat bagian lain dalam grafik kamu. Klik pada setiap unsur dan temukan jendela Format untuk mengaturnya.
Cara mengubah ukuran bagan legenda dan label sumbu grafik
Saat membuat grafik di Excel bisa jadi ukuran sumbu dan label agenda yang kamu buat agak kecil. Jika kamu ingin membuat label tersebut lebih mudah dibaca, kamu bisa meningkatkan ukuran label grafik kamu dengan cara:
- Klik label satu per satu.
- Klik menu Home.
- Lalu pilih jenis dan ukuran font sesuai keinginan pada menu dropdown.
Ubah opsi pengukuran sumbu Y jika diinginkan
Bila kamu ingin mengubah jenis atau batas pengukuran yang ditampilkan pada sumbu Y, lakukan tahapan berikut:
- Klik pada persentase sumbu Y di grafik untuk menampilkan jendela "Format Axis".
- Atur batas minimum dan maksimum yang ingin diletakkan pada opsi sumbu Y. Misalnya mengatur batas minimum 0 dan batas maksimum 100 atau lebih.
Selain hal-hal di atas kamu juga bisa mengatur banyak hal lain pada grafik. Contohnya mengatur urutan data pada sumbu, mengatur warna dan lain-lain. Sesuaikanlah sesuai keinginan dan kebutuhan kamu.
Baca juga: Cara menggunakan rumus IF excel untuk evaluasi data
Setelah mengetahui cara membuat grafik di Excel dengan mengikuti langkah-langkah yang sudah dijelaskan dan membiasakan diri membuatnya, maka kamu akan semakin cepat dan efisien saat harus membuat visualisasi data dalam pekerjaan.
Menguasai Excel juga menjadi salah satu keahlian penting yang harus dimiliki bagi para pencari kerja karena membuat bagan dan grafik seperti ini akan menjadi bagian dari pekerjaanmu sehari-hari, baik ketika bekerja di bidang keuangan atau akuntansi maupun di bidang lainnya. Daftarkan dirimu di EKRUT untuk tahu lebih banyak mengenai pilihan pengembangan karier yang sesuai dengan minatmu.
Sumber:
- microsoft.com
- hubspot.com
- guru99.com