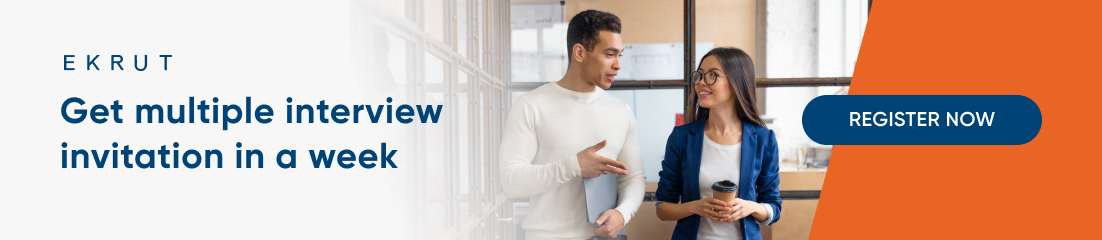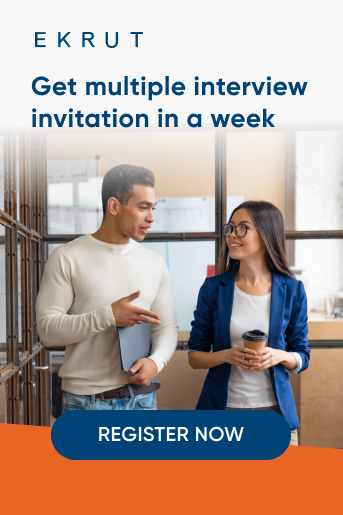Pivot Table merupakan salah satu fitur di Excel yang sering digunakan untuk memudahkan proses menganalisis data dengan cepat. Nah, agar kamu bisa menguasai tool analisis data ini, perhatikan ulasan lengkap mengenai cara membuat Pivot Table berikut.
Apa itu Pivot Table?

Pivot Table pada dasarnya membantu membuat ringkasan data dengan sederhana - EKRUT
Pivot Table adalah ringkasan data yang dikemas dalam tabel interaktif untuk memungkinkan kamu membuat laporan dan menganalisanya dengan melihat perbandingan, pola dan tren dalam data yang kamu miliki.
Pivot Table sendiri pada dasarnya dirancang untuk:
- Menampilkan data query dalam jumlah besar dengan beragam cara yang ramah pengguna.
- Melakukan sub total dan agregat data numerik, meringkas data menurut kategori dan subkategori, serta membuat perhitungan dan rumus yang disesuaikan.
- Memindahkan baris ke kolom atau kolom ke baris untuk melihat ringkasan yang berbeda dari sumber data.
- Menyaring, mengurutkan, mengelompokkan dan memformat secara bersyarat subset data yang paling berguna dan menarik sehingga membantu kamu untuk fokus hanya pada informasi yang diinginkan.
- Menyajikan laporan yang ringkas dan menarik
- Membantu memfokuskan hasil dan menelusuri detail dari ringkasan data untuk area yang kamu cari.
- Membuat visualisasi data dengan pivot chart.
Secara sederhana, pivot table dapat meringkas data dalam jumlah yang besar dengan mudah ketika kamu harus menganalisis data numerik dengan detail atau menemukan jawaban pertanyaan tentang data, sehingga kesimpulan pun dapat ditarik dengan lebih mudah. Penyajian data dengan pivot table juga akan lebih cepat karena hanya perlu beberapa klik dan tanpa harus menggunakan berbagai macam formula atau rumus Excel secara manual yang terkadang membingungkan.
Misalnya, kamu memiliki data penjualan bulanan berbagai jenis produk berbeda dan ingin mengetahui jenis mana yang menghasilkan uang paling banyak. Kamu bisa saja melihat dan menambahkan data secara manual untuk setiap produk. Namun, jika kamu memiliki ribuan data, memilah secara manual bisa memakan waktu. Bedahalnya dengan menggunakan pivot table. Dengan pivot table kamu bisa secara otomatis menggabungkan semua angka penjualan untuk masing-masing produk dan menghitung jumlahnya dalam waktu kurang dari satu menit.
Baca juga: Cara menggunakan rumus IF excel untuk evaluasi data
Fungsi Pivot Table

Pivot table memiliki fungsi utama untuk mengelola dan menyajikan data berupa ringkasan atau analisis (Sumber: Pexels)
Dilansir Merdeka.com, Pivot Table memiliki fungsi utama untuk melakukan analisis, kombinasi, dan perbandingan pada sejumlah data dan lalu mengeksploitasinya untuk disajikan sebagai sebuah laporan berbentuk tabel. Tabel-tabel Excel dalam Pivot Table ini memiliki tujuan agar sebuah data dapat disajikan secara ringkas berdasarkan beberapa parameter yang dibutuhkan dan relevan dengan data.
Hasil analisis Pivot Table umumnya dapat mempercepat proses pengambilan keputusan. Secara umum, Pivot Table berfungsi untuk beberapa hal sebagai berikut:
- Membuat penyajian data dengan beberapa tampilan yang berbeda meskipun dari sumber yang sama
- Melakukan pemindahan field pada beberapa lokasi berbeda
- Menentukan field (kolom) yang akan ditampilkan dalam proses ringkasan data dan penyajian laporan
- Kalkulasi dan pengumpulan beberapa field data numerik dengan berbagai cara
- Melakukan filtrasi untuk menampilkan nilai data yang akan disajikan
- Membuat variasi bentuk laporan dari satu pivot table yang sama
- Menyajikan pivot chart dari sebuah pivot table yang sudah ada
Secara umum, pivot table dapat meringkas dan menganalisis data Excel yang telah dibuat sebelumnya. pivot table berfungsi untuk melakukan rekapitulasi terhadap elemen data dan menelusuri atau meninjau detailnya. Hal ini membuat pivot table dapat meringkas data tanpa harus mengurutkannya berdasarkan elemen tertentu untuk mendapatkan subtotal.
Baca juga: Cara membuat grafik di Excel yang mudah beserta contohnya
Persiapan membuat Pivot Table

Sebelum membuat tabel pivot pastikan tidak ada baris kosong pada tabel yang jadi sumber data - EKRUT
Sebelum membuat tabel pivot pastikan kamu mengatur sumber data yang hendak dianalisa ke dalam baris dan kolom, lalu konversikan data range tersebut ke dalam format Tabel Excel. Untuk melakukan ini kamu bisa memilih semua data, lalu klik menu Insert dan pilih Table.
Menggunakan format table Excel pada sumber data diperlukan agar data range kamu menjadi lebih dinamis. Dinamis di sini berarti rentang tabel kamu nanti dapat otomatis meluas dan menyusut saat menambahkan atau menghapus entri sehingga kamu tidak perlu khawatir Pivot Table kamu akan kehilangan data terbaru.
Pada saat mempersiapkan sumber data, kamu juga sebaiknya memperhatikan beberapa hal seperti:
- Pastikan menambahkan nama heading yang unik ke setiap kolom
- Pastikan tabel yang jadi sumber data tidak memiliki baris atau kolom kosong, dan tidak ada subtotal
- Hanya boleh ada satu baris heading
- Untuk memudahkan dalam mengelola tabel, kamu bisa memberi nama tabel sumber dengan mengaturnya pada menu Table Design dan ketikkan nama dalam kotak Table Name yang tersedia di kolom kiri atas worksheet.
7 Tahapan belajar Pivot Table

Kamu perlu mempelajari tentang kegunaan dan teknis dasar Pivot Table sebelum membuatnya (Sumber: Pexels)
Untuk memahami bagaimana cara menggunakan pivot table, kita perlu mempelajari tahapan-tahapannya terlebih dahulu. Adapun 7 tahapan mempelajari pivot table adalah sebagai berikut,
1. Pemahaman teknik dasar penggunaan Pivot Table
Tahap pertama dalam mempelajari pivot table adalah memahami teknik dasar membuatnya pada Microsoft Excel. Kamu harus memahami di mana letak judul kolom atau header hingga bagaimana melakukan Insert data. Selanjutnya, kamu perlu melakukan koreksi terhadap kesalahan ketik dan beberapa hal lain yang memungkinkan terjadinya peringkasan ganda untuk data yang sama dalam pivot table.
Beberapa hal yang perlu diketahui sebelum mulai mengerjakan pivot table adalah pemahaman istilah seperti,
- Rows, berfungsi untuk menampilkan data secara vertikal
- Field, merupakan nama-nama kolom pada data sheets
- Filter, berfungsi untuk melakukan penyaringan terhadap data
- Value, nilai dari data (umumnya berupa numerik)
Contoh pemerian data atau sortir data bervariabel sebelum masuk pada pivot table (Sumber: goskills.com)
2. Teknik multi value field
Contoh pivot table multi value field (Sumber: mjurnal.com)
Pivot table juga memungkinkan kamu untuk dapat membuat laporan atau penyajian data yang bersifat multi value field, multi row, multi filter, dan lain sebagainya. Hal ini berarti kamu bisa menempatkan lebih dari satu nilai field dalam bidang value pivot table. Dalam multi value field ini kamu bisa membuat dua value berbeda dari sumber yang sama untuk sebuah laporan pivot table.
Misalnya, kamu ingin mencari tahu tentang total pembelian buku berdasarkan unit di sebuah perpustakaan. Di samping itu, kamu ingin mencari tahu persentase pembelian buku tersebut dari setiap pemasok buku.
Langkah yang dapat diambil untuk membuat multi value field adalah memasukan field “Pemasok” pada row dengan cara klik-tahan-tarik. Lalu, masukan field “Jumlah Buku” ke bagian values untuk menunjukkan total pembelian buku berdasarkan unit. Dan selanjutnya, masukkan lagi field “Jumlah” ke bagian values untuk menunjukkan persentase pembelian buku dari masing-masing pemasok.
Nantinya, kamu perlu mengklik kiri pada field “Jumlah” dan klik value field settings. Setelahnya, pada value field settings kamu bisa mengubah nama field yang akan disajikan dalam laporan pivot table. Jika kamu ingin mencari persentase maka pengubahan bisa dijadikan “%”, lalu klik show value as. Selanjutnya, show value as akan menunjukkan no calculation dan kamu perlu mengubahnya menjadi “% Grand Total” untuk mencari total dan persentase keseluruhan.
3. Konsep calculated field
Dalam pivot table, kamu bisa menggunakan fungsi ringkasan di bagian value untuk menggabungkan nilai dari data sumber yang mendasarinya. Jika fungsi ringkasan dan penghitungan otomatis tidak dapat memunculkan hasil, maka kamu juga bisa membuat rumus di bagian calculated field dan calculated items. Pivot table akan secara otomatis memasukkan item dalam subtotal dan total keseluruhan.
Contoh calculated field dalam pivot table (Sumber: contextures.com)
Contoh di atas menjelaskan bagaimana bagian value adalah “Bonus” secara kalkulasi akan menghitung 3% dari total dalam kondisi 100 unit terjual. Kamu bisa membuat rumus sendiri untuk proses calculated field ini. Calculated field sendiri memiliki fitur untuk melakukan penjumlahan dan penghitungan pada jumlah total. Kolom kalkulasi akan tersedia otomatis di semua pivot table dengan cache pivot yang sama.
4. Teknik grouping data
Menu popup Grouping Data dalam pivot table (Sumber: kelasexcel.id)
Teknik grouping data dapat dilakukan pada bagian field rows untuk meringkas dengan cara mengelompokkan data pada pivot table. Hal ini misalnya dapat dilakukan pada data yang berbentuk tanggal dan ingin dikelompokkan pada data per bulan atau tahunan.
Untuk mengelompokkan data pada pivot table secara otomatis pada rentang kelompok tertentu, grouping data dapat dilakukan dengan langkah sebagai berikut,
- Klik kanan pada salah satu bagian field row atau column pivot table yang dikelompokkan
- Pilih “Group” pada menu
- “Grouping Dialog Box” akan terisi otomatis sesuai saran rentang data grouping
- Kamu bisa sesuaikan rentang pengelompokan sesuai kebutuhan lewat dialog box “Grouping”, isikan angka yang diinginkan pada “Starting at” dan “Ending at” lalu klik “OK”
Baca juga: 5 Contoh format laporan keuangan bulanan Excel
5. Penggunaan pivot chart
Contoh pembuatan PivotChart pada pivot table dengan subjek penjualan mobil dan kantor cabang tokonya (Sumber: latihanexcel.com)
Data dalam pivot table dapat dipresentasikan dengan pivot chart atau diagram pivot. Laporan pivot table lewat chart ini dapat dilakukan dengan tahapan berikut ini,
- Buka file PivotChart.xlsx
- Letakan pointer pada area data
- Masuk ke Tab Insert lalu pilih PivotChart
- Pilih parameter “Table/Range” yang telah diseleksi secara otomatis lalu pilih “New Worksheet” untuk memudahkan analisis dan klik “OK”
- Lakukan drag field pada kolom yang diinginkan dari pivotable field list ke area pivot
- Letakkan field subjek ternilai pada bagian rows
- Letakkan field subjek total nilai atau yang hendak dihitung pada bagian values
- Laporan chart akan otomatis muncul dan dapat dibandingkan dengan memilih subjek-subjek tertentu
6. Melakukan filtering data dengan Slicer
Contoh panel Insert Slicer pada pivot table (Sumber: arhiez.net)
Perintah Filter pada Pivot Table digunakan untuk menyaring data dengan cepat. Hal ini dapat dilakukan dengan memilih data tertentu dengan kesamaan subjek secara otomatis. Misalnya, dalam proses penjualan mobil merk A terdapat beberapa jumlah dari berbagai kota. Kamu bisa melakukan filter pada nilai total penjualan mobil A di satu kota tertentu saja, begitu pula sebaliknya.
Kamu bisa melakukannya dengan menekan tombol perintah Filter lalu klik tombol panah pada subjek nama kota dan klik OK. Secara otomatis, data Excel akan menampilkan data hanya untuk penjualan mobil merek A di kota tertentu yang telah kamu pilih tadi.
Pada Microsoft Excel 2010 terdapat perintah baru bernama Slicer yang memiliki peran serupa. Kamu cukup menekan di lokasi mana saja dalam tabel tanpa melakukan blok lalu klik tombol Table pada tab Insert. Setelahnya, kamu cukup klik tombol Insert Slicer pada tab Table Tools - Design. Lantas, kamu hanya perlu memilih data yang hendak disaring lalu klik tombol OK.
Contoh floating subject setelah dilakukan filtrasi lewat Slicer (Sumber: arhiez.net)
Panel Slicer akan menampilkan subjek secara floating di sisi kanan dokumen data dan bisa dipilih atau diatur sesuai keinginan.Sedangkan untuk menyaring data dengan lebih dari dua pilihan subjek, kamu perlu menggunakan tombol Control pada keyboard saat melakukan pilihan pada panel Slicer. Untuk menghilangkan penyaringan atau menampilkan kembali data keseluruhan, klik tombol Clear Filter di sudut kanan atas panel Slicer tadi.
7. Menggunakan database dinamis sebagai sumber data dari laporan Pivot Table
Untuk membuat pivot table yang mudah disajikan, pastikan kamu menggunakan basis data bersifat dinamis. Data yang dinamis ini berarti data memiliki lebih dari satu subjek dan dapat dilakukan analisis berdasarkan tiap subjeknya. Misalnya, data penjualan mobil di sebuah dealer PT ABC. Dealer ini memiliki cabang di lima kota besar misalnya AB, AC, AD, AG, dan H. Lantas, dealer ini menjual berbagai merek mobil yang utamanya adalah merek X, Y, U, T, dan Z.
Data yang didapat dari sumber penjualan PT ABC ini akan berkisar pada lima merek mobil di lima kota cabang dealer tersebut. Data ini akan bersifat dinamis karena kita bisa mengelompokkan pivot table berdasarkan merek atau kota, atau multi value, row, dan lainnya sesuai keinginan. Data bersifat dinamis dapat dipakai untuk analisis tinggi rendahnya penjualan pada merek mobil tertentu atau laju penjualan untuk perbandingan masing-masing cabang.
Baca juga: 10 Cara menjadi Data Analyst andal dan informasi gajinya
Cara membuat Pivot Table

Kamu bisa menyesuaikan tampilan tabel pivot sesuai kebutuhan - EKRUT
Agar semakin paham cara membuat Pivot Table, perhatikan contoh sumber data penjualan berikut ini.

Setelah memastikan tabel sumber data telah siap dan benar sesuai dengan beberapa hal dalam penjelasan di poin sebelumnya, maka kamu bisa langsung melanjutkan cara membuat Pivot Table Excel dengan mengikuti beberapa langkah berikut.
1. Klik salah satu cell atau data range yang akan dibuat Pivot Table
2. Klik menu Insert dan pilih Pivot Table

3. Selanjutnya kamu akan menemukan kotak dialog Create Pivot Table.

Pada bagian ini kamu harus menentukan dua hal, yaitu:
- Tentukan data yang ingin dianalisa
Dalam dialog box Create Pivot table kamu akan menemukan opsi "select a table or range" untuk memasukkan tabel atau data range yang ingin dianalisis.
Jika kamu sudah membuat table dengan Format Table Excel dan memberi nama tabel sebelumnya, maka saat dialog box ini muncul, pada bagian select a table or range sudah terisi dengan nama tabel sumber yang sudah kamu siapkan tadi.
Namun jika kamu ingin membuat Pivot Table dari data range yang berbeda kamu tetap bisa menyesuaikannya kembali seperti yang diinginkan.
- Tentukan di mana Pivot Table akan diletakkan
Tentukan letak Pivot Table pada opsi yang tersedia pada bagian "Choose where you want the PivotTable report to be placed".
Jika kamu ingin menempatkan Tabel Pivot pada sheet baru, pilih New Worksheet.
Sementara jika ingin menempatkan Tabel Pivot pada worksheet yang sudah ada, pilih Existing Worksheet. Jika opsi ini yang kamu pilih, jangan lupa untuk menentukan cell/range yang akan menjadi tempat Pivot Table tersebut.
Jika sumber data dan tempat Tabel Pivot sudah ditentukan, klik OK, lalu kamu akan menemukan tampilan PivotTable kosong seperti ini.

4. Atur dan susun laporan Pivot Table
Klik pada bidang kosong tadi, lalu kamu akan menemukan kotak bernama PivotTable Field List di mana kamu bisa mengatur tampilan Pivot Table yang kamu inginkan.

Pada bagian Field sendiri berisi daftar field berupa nama dari setiap kolom pada sumber data kamu tadi yang dapat ditambahkan pada Tabel Pivot. Pada sumber data yang dijadikan contoh di atas, bagian field akan berisi nama-nama kolom pada sumber data Tabel penjualan tersebut, yakni Product, Reseller, Month dan Sales.
Sementara pada bagian layout terdiri dari empat area yang menentukan cara setiap field akan ditampilkan pada Pivot Table. Keempat area itu adalah Filter, Column, Row dan Value.
- Filter. Ini adalah opsi untuk menyaring data pada kolom tabel. Opsi ini bisa kamu pilih atau tidak, tergantung tujuan kamu membuat Pivot Table.
- Row. Ini merupakan bagian paling kiri Pivot Table yang menampilkan data dalam baris vertikal.
- Column. Ini adalah bagian yang menampilkan nama kolom secara horizontal.
- Value. Ini adalah area mengolah nilai-nilai numerik dalam sumber data ke dalam ringkasan tertentu. Pada bagian inilah kamu melakukan penghitungan otomatis dalam Pivot Table. Adapun pilihan penghitungan otomatis yang bisa kamu gunakan dalam Value Field Setting , seperti Sum, Count, Average, Max, Min, dan lain-lain.
Untuk mengatur tampilan tabel pivot yang diinginkan, kamu cukup melakukan drag and drop antara daftar field yang ada ke setiap layout section yang diinginkan.
Contoh:
Dari sumber data penjualan di atas, kamu bisa membuat Pivot Table dengan mengurutkan nama reseller pada Row, nama produk pada Columns, month pada Filter, dan pengaturan nilai Sum pada Value untuk mengetahui total penjualan masing-masing produk dan reseller.
Berikut tampilan pengaturan PivotTable Fields untuk contoh skenario seperti di atas.

Hasil akhir Pivot Table dari pengaturan tersebut akan menyerupai tabel berikut ini.

Karena memasukan bulan pada bagian Filter, maka kamu bisa menemukan kolom Filter di bagian atas Pivot Table yang bisa kamu gunakan untuk menyaring dan menampilkan data berdasarkan bulan yang diinginkan dengan mengklik tombol dropdown yang ada. Perlu diketahui bahwa baik value, row, column atau value bisa kamu sesuaikan masing-masing sesuai kebutuhan.
Kamu bisa mengubah cara penghitungan berdasarkan rata-rata dengan memilih opsi average, dan seterusnya. Begitupun dengan column dan row. Kamu bisa mengubah penempatan masing-masing field untuk mendapatkan perspektif data yang berbeda. Misalnya, kamu bisa membuat dua lapisan pada bagian Row di Pivot Fields List dengan memasukkan field product dan reseller pada bagian Row. Dan mengisi bagian Column dengan field Month seperti berikut.

Ketika menggunakan format ini, maka tampilan Tabel Pivot akan berubah menjadi seperti berikut ini.

Baca juga: Gantt chart dan penerapannya dalam manajemen proyek
Alternatif cara membuat Pivot Table

Kamu bisa langsung memilih layout pivot table yang ada agar proses lebih cepat - EKRUT
Selain mengikuti tahapan-tahapan di atas, kamu juga bisa langsung membuat Pivot Table di Excel dengan cara:
1. Pilih cell dalam tabel sumber data
2. Klik menu Insert, pilih Recommended Pivot Tables

3. Pada kotak Recommended Pivot Tables, lihat daftar saran layout tabel pivot. Lalu, pilih layout yang ingin kamu gunakan, klik OK.

Cara melakukan perubahan dan update data Pivot Table di Excel

Kamu bisa memperbarui tampilan tabel pivot berdasar perubahan data di tabel sumber secara otomatis - EKRUT
Salah satu kelebihan Pivot Table adalah mempermudah kamu saat memperbaharui tabel ketika ada perubahan pada sumber data. Kamu cukup pilih menu PivotTable Analyze, lalu pilih menu yang kamu inginkan untuk memperbarui Pivot Table.

Terdapat dua opsi pada PivotTable Analyze, yaitu:
- Refresh untuk memperbarui pivot tabel berdasarkan pembaruan pada tabel sumber data kamu.
- Change data source untuk mengganti tabel atau range sumber data yang akan digunakan.
Baca juga: Cara menggunakan Rumus IF Excel beserta contoh mudahnya
Itulah beberapa cara membuat Pivot Table Excel yang bisa kamu coba. Sesuaikanlah tampilan Pivot Table berdasarkan kebutuhan analisis kamu. Selain itu, kamu juga bisa menambahkan visualisasi pendukung berdasarkan ringkasan data dari Pivot Table dengan menambahkan Pivot Chart untuk membuat laporan data kamu terlihat lebih menarik.
Bagi kamu yang tertarik atau justru ahli dalam pemrosesan Pivot Table seperti di atas dan sedang mencari pekerjaan, maka EKRUT bisa menjadi jalanmu meniti karier. Kamu dapat mendaftarkan diri lewat EKRUT dan berbagai perusahaan akan melihat kemampuanmu di EKRUT. Silakan klik tautan di bawah ini untuk mulai meniti kariermu lewat EKRUT.
Sumber:
- microsoft.com
- hubspot.com
- clio.com
- contextures.com










.jpg)