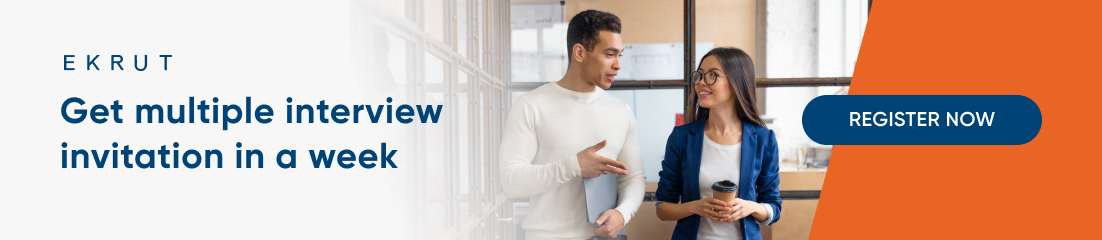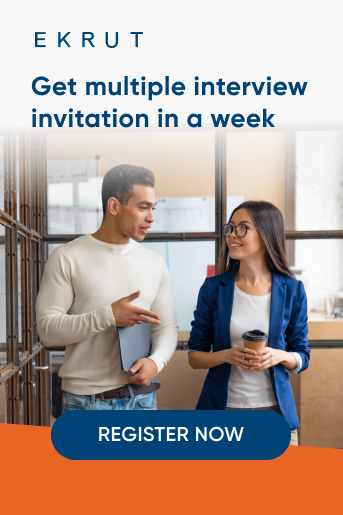Google terus meningkatkan kualitas produknya. Kini, kamu bisa mengetik hanya dengan suaramu di Google Docs! Bagaimana cara mengaktifkan Google Docs Voice Typing? Simak langkah-langkahnya berikut ini.
Apa itu Google Docs Voice Typing?
Fitur Google Docs Voice Typing hanya tersedia di browser Google Chrome (sumber: pexels)
Voice Typing adalah sebuah teknologi hasil pengembangan dari engine speech to text oleh tim developer Google, yaitu kemampuan untuk mentranskripsi suara menjadi sebuah tulisan menggunakan kecerdasan buatan yang hampir serupa dengan text to speech. Google Docs adalah dokumen pengolah kata milik Google yang memiliki banyak fitur dan dapat diakses bersama secara online serta gratis. Fitur Voice Typing ini sudah tersedia di Google Docs.
Beberapa keuntungan dari Google Docs Voice Typing sendiri, antara lain:
- Dapat menulis dokumen tanpa perlu mengetik dengan tangan.
- Dapat melakukan perintah menggunakan suara untuk mengedit dokumen.
- Mempermudah dan mempercepat aktivitas transkrip.
Fitur mengetik dengan suara ini dapat kamu gunakan untuk mengedit di Google Docs dan juga pada catatan pembicara di Google Slides. Untuk kamu pengguna macOS yang ingin mencoba fitur Google Docs Voice Typing, kamu tidak dapat menggunakan Safari karena fitur ini hanya tersedia di browser Google Chrome.
Baca juga: Tahukah kamu, Google Docs bisa lakukan 10 hal ini?
Cara menampilkan Google Docs Voice Typing
Sebelum mengaktifkan fitur Google Docs Voice Typing, pastikan mikrofonmu telah aktif dan berfungsi dengan baik (sumber: pexels)
Tidak hanya di Google Docs, kamu juga dapat menggunakan fitur Voice Typing ini pada Google Slides, lho!
1. Cara menampilkan Voice Typing pada Google Docs
Ikuti langkah berikut untuk mengaktifkan Voice Typing pada Google Docs.
- Sebelumnya, pastikan mikrofon pada komputermu telah aktif.
- Buka dokumen di Google Docs pada browser Google Chrome.
- Klik menu “Tools” dan pilih “Voice Typing”. Selanjutnya, akan muncul ikon mikrofon berwarna hitam. Kamu juga dapat menggunakan pintasan cepat Ctrl + Shift + S untuk menampilkan Voice Typing.
- Tersedia opsi bahasa agar teks yang tertulis dapat lebih akurat sesuai bahasa yang kamu ucapkan.
- Klik ikon mikrofon saat kamu siap berbicara. Mikrofon akan berubah menjadi merah saat voice typing aktif. Pastikan kamu berbicara dengan jelas dengan volume dan kecepatan normal.
- Jika kamu ingin mengoreksi teks, arahkan kursor pada teks yang ingin dibetulkan dan pindahkan kembali kursor di posisi yang ingin kamu lanjutkan.
- Setelah kamu selesai, klik ikon mikrofon hingga warnanya berubah kembali menjadi hitam.
2. Cara menampilkan Voice Typing pada Google Slides
Ikuti langkah berikut untuk mengaktifkan Voice Typing pada Google Docs.
- Pastikan mikrofon pada komputermu telah aktif.
- Buka presentasi di Google Slides dengan browser Google Chrome.
- Klik menu “Tools” dan pilih “Voice Type Speaker Notes”. Akan muncul ikon mikrofon berwarna hitam. Kamu juga dapat menggunakan pintasan cepat Ctrl + Shift + S untuk menampilkan Voice Typing.
- Tersedia opsi bahasa agar teks yang tertulis dapat lebih akurat sesuai bahasa yang kamu ucapkan.
- Klik ikon mikrofon saat kamu siap berbicara. Mikrofon akan berubah menjadi merah saat voice typing aktif. Pastikan kamu berbicara dengan jelas dengan volume dan kecepatan normal.
- Jika kamu ingin mengoreksi teks, arahkan kursor pada teks yang ingin dibetulkan dan pindahkan kembali kursor di posisi yang ingin kamu lanjutkan.
- Setelah kamu selesai, klik ikon mikrofon hingga warnanya berubah kembali menjadi hitam.
Kamu dapat menggunakan beberapa frasa untuk menambahkan tanda baca ke dalam teks. Namun, tanda baca ini tidak tersedia dalam semua bahasa. Beberapa tanda baca yang dapat kamu tambahkan seperti titik, koma, tanda seru, tanda tanya, kalimat baru, dan paragraf baru.
Baca juga: Apa itu Google Slides? Kenali Pengertian, 5 Kegunaan, hingga Cara Menggunakannya
Cara menggunakan Google Docs Voice Typing
Kamu dapat menggunakan perintah suara pada fitur Google Docs Voice Typing (sumber: pexels)
Kamu dapat menggunakan perintah suara (voice command) pada Google Docs Voice Typing untuk mengedit dokumenmu. Sayangnya, fitur ini hanya tersedia untuk Google Docs dan tidak tersedia di catatan pembicara pada Google Slides. Setelah memulai perintah dikte, kamu juga dapat menggunakan voice command untuk memformat dokumenmu. Contohnya seperti “select paragraph”, “italics” atau “go to the end of the line”. Untuk menghentikan perintah voice typing, ucapkan kalimat “stop listening” dan ucapkan “resume” untuk melanjutkan. Namun, perlu diingat bahwa perintah suara ini hanya tersedia dalam bahasa Inggris. Oleh sebab itu, kamu harus memastikan bahwa bahasa pada komputer, akun Google milikmu, dan juga bahasa dokumen adalah bahasa Inggris.
Baca juga: Panduan cara membuat daftar isi secara otomatis dan manual di Microsoft Word
Mengaktifkan Google Docs Voice Typing
Kamu dapat menggunakan mikrofon eksternal agar suaramu terdengar lebih jelas untuk Voice Typing (sumber: pexels)
Jika fitur Google Docs Voice Typing tidak berfungsi pada komputermu, kamu dapat mencoba beberapa cara berikut untuk memperbaikinya.
1. Notifikasi error
Saat ada notifikasi “we’re having trouble hearing you”, berarti Google kesulitan mendengar suaramu. Kamu dapat mencoba beberapa cara berikut untuk memastikan suaramu lebih terdengar.
- Cobalah untuk pindah ke ruangan yang lebih tenang.
- Kamu bisa coba menggunakan mikrofon eksternal agar suaramu lebih jelas terdengar dibandingkan menggunakan mikrofon komputer.
- Sesuaikan volume input pada mikrofonmu.
2. Mikrofon tidak berfungsi
Jika kamu tidak dapat mengaktifkan mikrofon pada komputermu, cobalah langkah-langkah berikut ini.
- Pastikan mikrofonmu tidak rusak.
- Periksa pengaturan mikrofon pada bagian Control Panel di PC komputermu atau pada System Preferences untuk pengguna Mac.
- Periksa apakah mikrofon kamu telah terhubung dan tidak digunakan oleh aplikasi lain.
- Restart atau hidupkan kembali komputer kamu dan coba kembali mikrofonmu.
3. Voice command tidak berfungsi
Jika perintah suara tidak berfungsi, kamu dapat mencoba beberapa cara berikut ini.
- Cobalah berbicara lebih pelan dan jelas, agar teks yang dihasilkan lebih sesuai.
- Berikan jeda saat ingin memulai perintah dan sesudah itu karena perintah yang kamu ucapkan mungkin saja tertulis pada dokumen. Contohnya, saat kamu mengucapkan perintah “select all”, kata-kata tersebut mungkin saja tertulis pada dokumen.
- Saat mikrofon memberikan perintah lain, pastikan bahwa Google Docs atau Google Slide dapat mendengar perintah yang kamu ucapkan dengan benar. Jika ada kesalahan penulisan, kamu dapat mengatakan “undo” untuk membatalkan perintah.
Baca juga: 3 Cara membuat Google Form dengan mudah untuk survey
Itu tadi langkah-langkah untuk mengaktifkan fitur Google Docs Voice Typing. Semoga dapat mempermudah aktivitasmu menulis di Google Docs, ya! Selain melalui artikel dari EKRUT Media, kamu juga bisa memperoleh berbagai informasi dan tips menarik seputar karier melalui YouTube EKRUT Official. Tak hanya itu, jika kamu tertarik mendapatkan berbagai kesempatan untuk mengembangkan karier, sign up EKRUT sekarang juga. Hanya di EKRUT, kamu dapat memperoleh berbagai peluang kerja yang dapat disesuaikan dengan minatmu.
Sumber:
- autobild.co.id
- tekno.kompas.com
- support.google.com


.jpg)