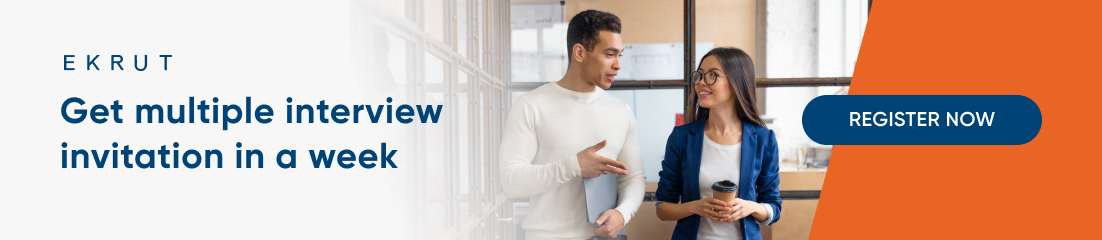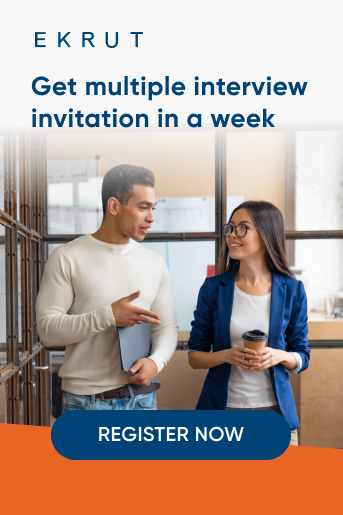Meski kasus terkonfirmasi Covid-19 terus mengalami penurunan, tetapi masih banyak aktivitas daring yang dilakukan melalui konferensi video. Salah satunya dengan Zoom. Aplikasi Zoom memungkinkan kamu mengadakan rapat tatap muka tanpa perlu bertemu secara fisik. Di aplikasi Zoom juga terdapat fitur share screen yang memungkinkan kamu berbagi layar dengan sesama peserta rapat. Fitur yang satu ini banyak diminati pengguna Zoom. Meski begitu, tidak semua pengguna tahu bagaimana cara share screen di Zoom.
Baca juga: 6 Daftar aplikasi video conference alternatif selain Zoom
Apa itu Zoom?
Zoom adalah aplikasi konferensi video (Sumber: Pexels)
Situs Webwise menyebut Zoom adalah salah satu aplikasi konferensi video yang populer sejak pandemi Covid-19 terjadi. Melalui aplikasi ini, kamu bisa berinteraksi secara virtual. Kamu bisa menggunakan Zoom untuk rapat, webinar, ataupun video call melalui perangkat berbasis desktop (komputer dan laptop) atau perangkat seluler (HP).
Meski populer pada tahun 2020, Zoom sebenarnya bukan aplikasi baru. Aplikasi ini sudah ada sejak tahun 2011 dan didirikan oleh Eric Yuan, mantan eksekutif perusahaan Cisco Webex. Dengan Zoom, kamu bisa berinteraksi secara virtual baik melalui video, audio, atau bahkan keduanya. Kamu juga bisa melakukan obrolan langsung dan merekam obrolan tersebut untuk kamu lihat nanti. Tak hanya itu, kamu bahkan bisa berbagi layar dengan sesama pengguna Zoom melalui fitur share screen.
Baca juga: Mengenal Google Meet, Mulai dari Manfaat, Fitur, hingga Cara Menggunakannya
Fungsi Zoom
Salah satu fitur di Zoom adalah share screen (Sumber: Pexels)
Aplikasi Zoom secara garis besar berfungsi untuk mengakomodir komunikasi melalui jaringan internet. Pemakaiannya biasanya untuk meeting daring, baik di perusahaan, instansi pendidikan, dan sejenisnya. Aplikasi ini sangat membantu untuk proses rapat daring tanpa perlu tatap muka. Pamor Zoom sebagai aplikasi video call makin mencuat sejak kebijakan pembatasan kerumunan diberlakukan.
Zoom juga bisa dipakai untuk merekam percakapan sehingga notula rapat bisa dibuat dengan mudah. Pengguna juga bisa membuka kembali history rapat sewaktu-waktu untuk keperluan tertentu. Bahkan kegunaannya sebagai media meeting daring makin menarik dengan kemampuan Zoom yang dapat menampung peserta dari puluhan sampai ratusan. Yang lebih menarik lagi, setiap peserta rapat bisa saling berbagi layar melalui fitur share screen.
Baca juga: Disebut bagikan data pelanggan, begini cara aman pakai Zoom!
Cara share screen di Zoom via desktop/laptop
Share screen di Zoom bisa dengan laptop (Sumber: Pexels)
Saat melakukan presentasi atau menjadi pembicara di meeting daring, kamu harus melakukan share screen sehingga kamu dapat terlihat oleh peserta lain. Peserta juga bisa melihat media yang kamu presentasikan. Share screen ini bisa dilakukan via desktop baik dengan laptop maupun komputer. Cara share screen di Zoom via desktop/laptop adalah sebagai berikut.
1. Masuk ke menu Zoom
Pastikan kamu sudah punya aplikasi Zoom. Langsung masuk ke aplikasi tersebut yang sudah kamu install di PC atau laptop. Setelah itu, cari menu Share Screen di bagian Home.
2. Memasukkan ID meeting
Cara share screen di Zoom berikutnya adalah dengan memasukkan Meeting ID agar nantinya kamu bisa langsung bergabung ke room meeting. Setelah bergabung, akan ada beberapa opsi layar yang bisa kamu bagikan ke sesama pengguna. Cara ini tidak perlu kamu lakukan jika sudah join meeting sebelumnya.
3. Pilih layar yang dikehendaki
Pilih menu Screen jika ingin share screen secara langsung. Apabila tidak berkenan memperlihatkan seluruh tampilan, tinggal klik Window tertentu. Setelah menentukan pilihan, langsung kamu klik Share. Ketika sudah ada di tengah-tengah meeting, tinggal tap pilihan Share Screen. Sama seperti cara pertama, tinggal pilih opsi layar yang kamu inginkan. Untuk mengakhiri langkah share screen, cukup tekan menu Share.
Baca juga: Mulai Oktober Google Meet Gratis hanya bisa diakses 1 jam
Cara share screen di Zoom via HP
Pakai HP juga bisa untuk share screen di Zoom (Sumber: Pexels)
Zoom tidak hanya bisa dipakai di desktop, melainkan juga perangkat HP, baik platform Android maupun iOS. Berikut langkah-langkah cara share screen di Zoom via HP.
1. Buka Zoom via HP
Buka aplikasi Zoom melalui perangkat ponsel terlebih dahulu. Cara ini sebenarnya bisa kamu skip jika sudah join meeting Zoom via HP, karena akan langsung ke tahap share screen. Setelah itu, masuk ke akun Zoom meeting, tekan Share Screen untuk membagikan layar ke teman. Masukkan meeting ID sesuai dengan rapat yang berjalan, jika sebelumnya belum masuk room. Setelah itu, tambahan Passcode, kemudian klik Join Meeting untuk masuk sekaligus Share Screen.
2. Share Screen dan pilih file
Setelah kamu sudah masuk ke Zoom, serta sudah masuk ke meeting, cara share screen di Zoom berikutnya adalah langsung melakukan Share Screen. Setelah itu, masuk ke opsi screen, pilih jenis layar yang diinginkan. Ada jenis file yang dapat kamu pilih, mulai dari dokumen, camera, hingga share whiteboard. Klik dan cari jenis screen yang dikehendaki muncul di rapat online hanya dengan sekali klik.
Baca juga: 8 Tips menciptakan rapat online yang sukses
Ternyata sangat mudah melakukan cara share screen di Zoom baik via laptop atau HP. Kamu juga bisa temukan berbagai artikel menarik lainnya di EKRUT Media. Informasi dan tips menarik tersedia pula di YouTube EKRUT Official. Jika kamu tertarik mendapatkan berbagai kesempatan untuk mengembangkan karier, sign up EKRUT sekarang juga. Hanya di EKRUT, kamu dapat memperoleh berbagai peluang kerja yang dapat disesuaikan dengan minatmu.
Sumber:
- webwise.ie
- dailysocial.id
- jalantikus.com
- utopicomputers.com

_2022.jpg)
.jpg)