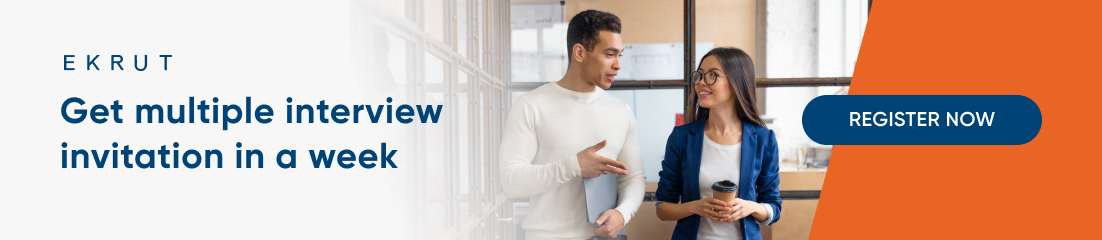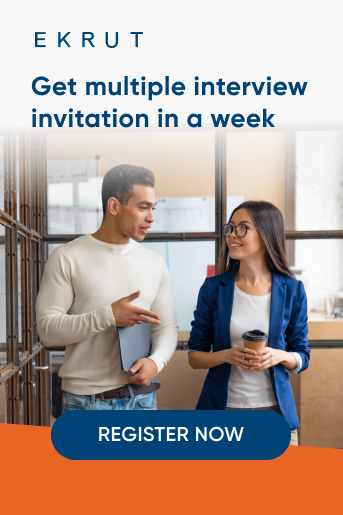Seberapa sering kamu menggunakan fitur screenshot di laptop maupun ponsel? Pasti cukup sering, bukan?. Fitur screenshot tersebut merupakan salah satu fitur bawaan baik di laptop maupun di ponsel yang kegunaannya sangat bermanfaat bagi aktivitas dalam bekerja maupun bersosialisasi.
Walaupun mungkin kamu sudah mengetahui cara menggunakannya, ternyata masih ada sebagian orang yang masih belum mengetahui cara menggunakannya. Di bawah ini akan dipaparkan bagaimana cara screenshot di windows 10 dan sistem operasi lainnya. Selengkapnya simak informasi di bawah ini, ya!
Cara screenshot windows 8 dan 10

Cara screenshot windows 10 dengan kombinasi tombol - EKRUT
Coba cek folder screenshot di ponsel atau laptop kamu, pasti sangat banyak informasi baik penting maupun tidak yang perlu kamu salin atau screenshot. Fitur screenshot ini walaupun sederhana, namun manfaat dan kegunaannya cukup penting.
Kamu bisa menggunakan fitur screenshot untuk menampilkan data untuk presentasi atau laporan kerja. Selain itu, dengan screenshot, kamu bisa dengan mudah dan praktis membagikan informasi secara cepat, lengkap dan apa adanya.
Selain ponsel, salah satu perangkat yang mungkin sering kamu gunakan untuk screenshot adalah laptop atau komputer. Ada beragam cara screenshot windows 10 dan 8, mulai dari menggunakan kombinasi keyboard, hingga menggunakan aplikasi khusus. Untuk cara screenshot windows 10 secara lengkap akan dibahas lebih lanjut di pembahasan berikutnya.
8 Cara screenshot windows dengan mudah

Cara screenshot windows 10 dengan aplikasi bawaan - EKRUT
Bagi kamu yang sedang kebingungan dan mencari tahu bagaimana cara screenshot windows 10, jangan khawatir karena langkah-langkah yang diperlukan cukup mudah. Kamu bisa menggunakan kombinasi tombol di keyboard atau bisa menggunakan aplikasi bawaan.
Berikut ini 8 cara screenshot windows 10 dan 8 dengan cepat dan mudah yang bisa kamu coba.
1. PrtSc atau Print screen
Cara pertama yang bisa dilakukan untuk mendapatkan screenshot windows 8 dan 10 adalah dengan fitur print screen. Fitur print screen dapat diakses dengan mudah karena di beberapa laptop dengan sistem operasi Windows, telah disediakan tombol khusus yaitu “PrtSc” pada keyboard. Posisi tombol “PrtSc" biasanya terletak pada bagian atas keyboard berdekatan dengan tombol delete.
Untuk melakukan screenshot, tahapan yang perlu dilakukan adalah menekan tombol "PrtSc". Pada sebagian laptop, setelah ditekan, kamu diminta untuk memilih area yang akan disalin atau screenshoot. Namun jika setelah ditekan tidak muncul pilihan tersebut, kamu bisa langsung menekan menu paste atau Ctrl+V dengan sebelumnya memilih media untuk menempatkan screenshot seperti Microsoft Word, Paint, atau photoshop.
2. Windows+Print screen
Sistem operasi Windows dikenal memiliki banyak fitur shortcut untuk mempermudah atau mempercepat suatu perintah. Salah satunya adalah melakukan screenshot dengan kombinasi tombol Windows+Print screen.
Cara kedua ini sebenarnya hampir sama dengan dengan sebelumnya. Namun yang perlu diperhatikan, kamu harus menekan tombol Windows dan tombol print screen secara bersamaan. Kalau tidak, hasil tangkapan layar tidak tersalin. Kemudian, tekan menu paste atau ctrl+v pada aplikasi dimana screenshot akan digunakan.
Baca juga: 9 Aplikasi cek plagiarisme untuk cek keaslian konten
3. Alt+Print screen
Cara screenshot windows 10 berikutnya adalah dengan menekan kombinasi tombol Alt+Print Screen. Cara ini cukup sederhana dan hampir sama dengan dua cara sebelumnya. Kamu cukup perlu menekan secara bersamaan tombol Alt dan Print screen di halaman Windows yang aktif atau preview file yang akan di salin.
Kemudian buka aplikasi edit foto, atau pengolah dokumen seperti Microsoft Word untuk menempatkan hasil screenshot. Klik menu paste atau ctrl+v untuk memasukkan tangkapan layar. Otomatis gambar tangkapan layar akan muncul pada aplikasi tersebut.
4. Gunakan Snipping Tool
Snipping Tool adalah salah satu aplikasi bawaan pada sistem operasi windows. Aplikasi ini berfungsi untuk menyalin layar dengan memilih area yang dikehendaki. Untuk menjalankan aplikasi ini, kamu bisa membuka dengan pertama mencari Snipping tool di kolom pencarian. Setelah aplikasi terbuka, pilih menu New, untuk memulai screenshot. Pilih area yang akan kamu salin, dan otomatis tangkapan layar akan muncul di aplikasi Snipping Tool.
5. Windows+Shift+S untuk pintasan Snipping Tool
Ada cara cepat untuk screenshot menggunakan Snipping Tool tanpa perlu membuka aplikasi atau mencarinya pada kolom pencarian. Kamu bisa melakukan dengan menekan kombinasi tombol Windows+Shift+S.
Setelah ditekan, akan terdapat beberapa pilihan screenshot sesuai kebutuhan. Pilihan screenshot tersebut meliputi Full Screen Snip untuk menangkap keseluruhan halaman, Freeform untuk screenshot dengan garis yang bebas, Rectangular, hingga Window Snip. Jika sudah, screenshoot akan otomatis tersimpan pada media penyimpanan yang sudah dipilih.
6. Snip and Sketch
Snip and Sketch adalah salah satu fitur untuk screenshot di Windows 10. Cara kerja fitur ini sebenarnya hampir sama dengan menggunakan aplikasi Snipping Tool di atas. Untuk menjalankan snip and sketch caranya dengan menekan tombol Windows + Shift + S secara bersamaan. Kemudian akan muncul beberapa pilihan mode untuk melakukan screenshot. Pilih kebutuhan mode screenshot dan hasil screenshot akan muncul pada jendela layar baru, dan siap untuk disimpan.
7. Windows+G
Cara screenshot di Windows 10 berikutnya adalah dengan melalui game bar. Fitur game bar ini dapat diakses dengan menekan tombol Windows dan G secara bersamaan. Setelah berhasil ditekan, akan muncul tampilan yang terdapat beberapa menu. Klik “Capture” untuk melakukan screenshot.
Baca juga: 15 Game asah otak yang seru dan meningkatkan daya ingat
Selain fitur screenshot, sebenarnya di menu game bar, kamu juga bisa melakukan merekam layar. Fitur ini berguna untuk mengabadikan live streaming contohnya untuk kegiatan belajar atau pertandingan game online.
8. Windows+Volume Down
Jika tips di atas sebagian besar adalah cara screenshot windows 10, cara terakhir screenshot ini berlaku untuk perangkat Windows Surface. Bagi kamu pengguna Windows Surface, cara screenshot layar adalah dengan menekan tombol windows dan volume down. Setelah menekan kombinasi tombol tersebut, hasil screenshot otomatis akan tersimpan di folder screenshot.
Nah, sekarang kamu telah mengetahui bagaimana cara screenshot windows 10 yang bisa membantu produktivitas kerja. Semoga informasi di atas dapat berguna bagi kamu yang sedang mencari cara screenshot windows 10 dan 8 untuk berbagai keperluan.
Sumber:
- pricebook.co.id
- qwords.com
- wikihow.com

.png)

.jpg)