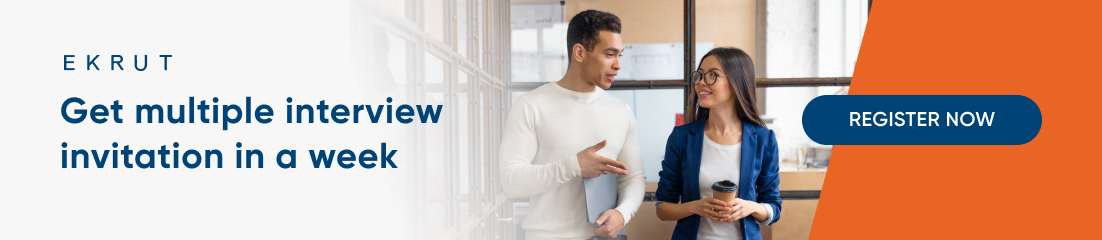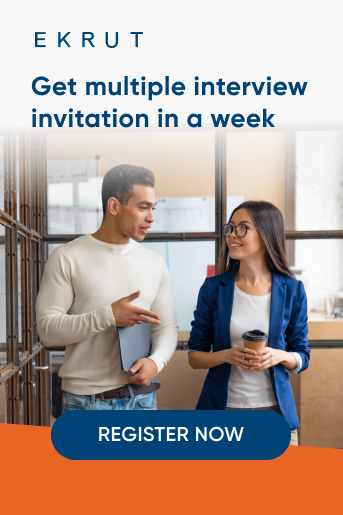Screenshot merupakan cara yang cepat dan mudah jika kamu ingin menangkap keseluruhan atau sebagian layar PC kamu. Melakukan tangkapan layar sering diperlukan untuk berbagai macam kebutuhan, misalnya sebagai bukti pendaftaran atau lainnya. Hal ini dapat dilakukan dengan berbagai macam cara, lho. Bahkan kamu tidak harus mengunduh aplikasi tertentu untuk melakukannya. Untuk mengetahui berbagai macam cara screenshot PC, yuk perhatikan sembilan pilihan berikut ini.
1. Menekan tombol PrtScn atau print screen

Menggunakan tombol PrtScn pada keyboard merupakan cara screenshot PC yang paling mudah. (Sumber: EKRUT)
Menggunakan Print Screen atau Prtscn pada keyboard kamu merupakan salah satu cara screenshot PC yang paling mudah. Setelah menekan tombol tersebut, hasil dari tangkapan layarmu tidak akan langsung tersimpan sebagai dokumen. Namun, hasil screenshot tersebut akan tersalin di clipboard. Kamu perlu menempelkan screenshot dengan membuka editing tool seperti Microsoft Paint dan menyimpan dokumen tersebut pada PC.
Kamu juga bisa mengatur tombol PrtScn untuk membuka alat Snip & Sketch dengan masuk ke Settings - Ease of Access - Keyboard dan beralih ke Use the Prtscn button to open screen snipping yang letaknya dibawah Print Screen shortcut.
2. Alt + Print screen

Cara screenshot PC dari window yang sedang aktif dapat menggunakan Alt + PrtScn. (Sumber: Pexels)
Untuk mengambil screenshot dengan cepat dari window yang aktif adalah dengan menggunakan shortcut Alt+PrtScn. Kamu bisa menangkap secara langsung layar aktif dan menyalinnya ke clipboard dengan cara screenshot PC ini. Jika ingin membuka hasil screenshot, kamu perlu menggunakan aplikasi editor untuk menempelkan dan kemudian menyimpannya.
Baca juga: 5 teknologi online ini permudah kebutuhan manusia
3. Win + Print screen

Cara screenshot PC ini memungkinkan kamu untuk menangkap layar dan langsung menyimpannya. (Sumber: Pexels)
Kamu bisa menangkap keseluruhan layar dan secara otomatis akan langsung menyimpannya, dengan menekan tombol Window+PrtScn. Layarmu secara singkat akan meredup saat melakukan cara screenshot PC tersebut. Jangan khawatir, hal tersebut hanya untuk mengindikasi bahwa kamu telah melakukan tangkapan layar. Hasil dari tangkapan layar tersebut akan langsung tersimpan pada Picture > folder Screenshots.
4. LightShot

Mengunduh aplikasi merupakan alternatif cara screenshot PC. (Sumber: EKRUT)
Cara screenshot PC berikut ini memerlukan kamu untuk mengunduh aplikasi, yaitu dengan mengunduh Lightshot. Aplikasi Lightshot tersedia untuk Windows dan Mac. Lightshot memungkinkan kamu untuk memilih area pada layar dan menangkapnya hanya dengan menekan 2 tombol, yaitu FN dan Insert.
Aplikasi ini menawarkan interface yang mudah untuk digunakan secara lebih mudah dan cepat. Kamu juga bisa langsung membagikan hasil tangkapan layar ke internet. Sebelum menyimpannya, kamu juga bisa mengedit hasil screenshot yang disediakan oleh aplikasi tersebut.
5. Win + H

Cara screenshot PC ini tersedia untuk pengguna Windows 10. (Sumber: Pexels)
Jika kamu menggunakan Windows 10, cara screenshot PC dengan menekan tombol Win + H memungkinkan kamu untuk membuka hasilnya di aplikasi tertentu. Dengan menekan kedua tombol Win + H, maka akan langsung menangkap layar yang aktif dan akan menampilkan dialog box untuk membuka hasil screenshot di aplikasi lain.
Baca juga: 4 Cara menghapus halaman kosong di Word dengan mudah
6. Windows + Shift + S

Snip & Sketch merupakan aplikasi bawaan microsoft. (Sumber: EKRUT)
Cara screenshot PC selanjutnya adalah dengan menggunakan Snip & Sketch yang sudah ada dalam microsoft. Dilansir dari cnet.com, kamu hanya tinggal menekan tombol Windows + Shift + S. Tools tersebut lebih mudah diakses, dibagikan, dan membuat anotasi layar.
Layar akan meredup dan memberikan 4 pilihan dalam toolbar kecil yang akan muncul. Pilihan tersebut untuk memilih bentuk dari hasil screenshot, seperti kotak, bentuk bebas, window, dan fullscreen. Aplikasi ini tidak akan langsung menyimpan gambar, namun menyalinnya pada clipboard.
7. Snipping tool

Cara screenshot PC dengan menggunakan snipping tool banyak digunakan karena lebih cepat. (Sumber: EKRUT)
Salah satu cara screenshot PC yang sudah cukup banyak diketahui adalah dengan menggunakan Snipping Tool. Tool tersebut sudah ada sejak Windows Vista dan masih menjadi andalan bagi sebagian orang hingga saat ini.
Setelah membuka Snipping Tool, kamu hanya tinggal klik tombol New untuk memulai proses screenshot dengan memilih area mana yang kamu inginkan untuk ditangkap. Setelah tersalin di clipboard, kamu perlu menyimpannya secara manual.
Baca juga: 8 Langkah menghapus jejak digital internet
8. Game bar

Cara screenshot PC dengan menggunakan Game bar bisa dilakukan walaupun sedang tidak bermain game. (Sumber: Pexels)
Kamu bisa menggunakan Game Bar untuk melakukan tangkapan layar pada PC, baik saat sedang bermain game atau tidak. Cara screenshot PC ini cukup dengan menekan logo windows + G untuk memunculkan game bar.
Kamu bisa mengklik tombol screenshot pada game bar atau menggunakan Win + Alt + PrtScn untuk menangkap layar secara keseluruhan. Untuk mengatur shortcut screenshot pada Game bar, kamu perlu ke Settings - Gaming - Game Bar.
9. Aplikasi dropbox

Menggunakan aplikasi dropbox merupakan cara screenshot PC yang dapat dibagikan. (Sumber: EKRUT)
Cara screenshot PC dengan menggunakan aplikasi dropbox capture akan bekerja setelah kamu mengunduhnya. Aplikasi ini menawarkan screenshot yang lebih cepat dan dapat melakukannya baik tangkapan fullscreen atau sebagian saja.
Kamu juga bisa menambahkan teks, tanda panah, anotasi, dan menggambarkan poin yang ingin kamu sampaikan pada tim. Dropbox juga memungkinkan kamu untuk membagikannya, sehingga orang lain bisa memberikan tanggapan atau komentar. Kamu juga bisa menyimpan hasil tangkapan layar dengan lebih aman.Cara screenshot PC ini cukup mudah, kamu hanya perlu membuka aplikasi setelah sebelumnya sign in pada akun dropbox. Dari Capture App, klik tombol screenshot pada ujung bagian atas sebelah kiri.
Mengetahui berbagai macam cara screenshot PC sangat berguna juga dalam dunia kerja, lho. Nah, untuk kamu yang sedang dalam proses mencari pekerjaan, segera mendaftar di EKRUT. Kamu bisa mendapatkan pekerjaan impian dengan lebih mudah dan memiliki jenjang karier yang baik.
Baca juga: 5 Rekomendasi software animasi 3D terbaik di tahun 2020
Itulah dia 9 cara screenshot PC yang bisa mempermudah kamu melakukan berbagai macam pekerjaan yang memerlukan tangkapan layar. Kamu hanya tinggal memilih cara mana yang lebih nyaman digunakan. Semoga informasi diatas dapat bermanfaat buat kamu yang memerlukannya.
Sumber:
- dropbox
- cnet.com
- Lightshot