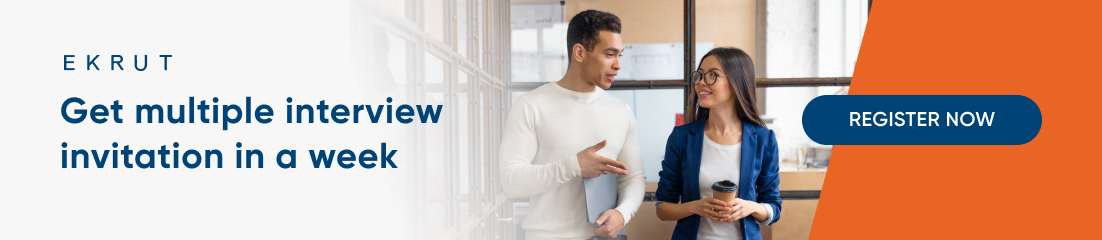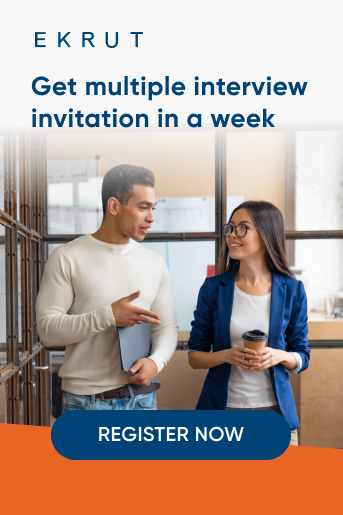Salah satu aplikasi di komputer, laptop, maupun ponsel yang mungkin hampir setiap hari kamu gunakan adalah Microsoft Word. Aplikasi ini adalah salah satu aplikasi yang paling banyak digunakan di dunia. Di ponsel saja, aplikasi Microsoft Word diunduh lebih dari 1 Milyar pengguna.
Aplikasi pengolah kata atau dokumen ini memiliki beberapa fitur yang dapat mempermudah dan menunjang aktivitas pekerjaan sehari-hari. Beberapa contoh fitur Microsoft Word yang sering digunakan adalah fitur copy paste untuk menyalin kata dari halaman lain seperti internet maupun dokumen lain. Selain itu, Microsoft Word juga memiliki fitur lain seperti pembuatan tabel, menambahkan gambar, dan menyimpan dengan berbagai format.
Cara penggunaan Microsoft Word terbilang cukup mudah dibandingkan dengan aplikasi Microsoft lain seperti Ms. Excel maupun Ms. Power Point. Namun, walaupun mudah untuk digunakan, ada beberapa pengguna yang menemukan kesulitan salah satunya cara menghapus halaman kosong di word. Masalah tersebut sebenarnya bukan permasalahan yang sulit untuk diselesaikan. Dibawah ini akan dibahas beberapa cara menghapus halaman kosong di word.
1. Cara menghapus halaman kosong di awal halaman

Halaman kosong biasanya terbentuk karena menekan tombol Enter - EKRUT
Kasus pertama yang biasanya dihadapi oleh pengguna adalah adanya halaman kosong di awal halaman yang sulit untuk dihapus. Nah, jika kamu menjumpai masalah tersebut, cara menghapus halaman kosong di word dengan mudah adalah dengan mengikuti langkah di bawah ini.
- Arahkan kursor ke bagian bawah pojok sebelah kanan halaman. Tekan tombol Delete hingga halaman kosong hilang.
- Namun jika halaman tersebut di akhir dokumen, untuk mempermudah, kamu bisa menekan kombinasi Ctrl + End + Backspace agar tidak perlu menscroll hingga akhir halaman. Klik tombol Delete atau Backspace untuk menghapus halaman.
- Cara menghapus halaman kosong di word ini dapat dilakukan apabila halaman kosong muncul karena kamu menekan enter hingga terbentuknya halaman baru. Ada pula halaman kosong terbentuk karena fitur Page Break yang dapat diakses melalui kombinasi Ctrl + Enter.
Baca juga: Cara menggunakan rumus IF excel untuk evaluasi data
2. Cara menghapus halaman kosong di tengah halaman

Menu Navigation Page dapat membantu mempercepat menemukan halaman kosong - EKRUT
Cara berikutnya adalah jika permasalahan kamu adalah menemukan halaman kosong di tengah halaman. Cara menghapus halaman kosong di word ini bisa dilakukan dengan menggunakan fitur Navigation Page. Fitur ini dapat mempermudahkan kamu menemukan halaman kosong di word baik di awal, tengan, hingga akhir. Untuk menggunakan fitur ini, langkah-langkah yang perlu dilakukan adalah:
- Klik menu View pada menu bar di bagian kiri atas
- Klik atau beri centang pada bagian Navigation Page
- Navigation Page akan otomatis muncul di kiri dokumen
- Klik menu Page untuk memunculkan semua halaman dokumen
- Pilih halaman kosong pada dokumen yang ingin dihapus
- Klik Delete atau Backspace untuk menghapus halaman
Cara di atas tentunya akan sangat membantu kamu terlebih jika dokumen memiliki halaman yang banyak salah satu contohnya jika kamu mengerjakan dokumen seperti skripsi dengan Microsoft Word.
3. Cara menghapus halaman kosong di akhir halaman

Halaman kosong biasanya juga dihasilkan oleh menu Page Break - EKRUT
Permasalahan berikutnya adalah munculnya halaman kosong di akhir halaman. Masalah ini seringkali dijumpai dan biasanya disebabkan oleh adanya karakter yang tidak terlihat contohnya saat kamu menekan tombol Enter. Cara menghapus halaman kosong di word yang terletak di akhir halaman adalah sebagai berikut.
- Arahkan kursor pada tab Home, kemudian pada bagian paragraph, klik ikon paragraph mark
- Kemudian pada halaman terakhir atau halaman kosong, akan muncul beberapa simbol yang sebelumnya tidak tercetak
- Pilih atau sorot simbol tersebut dan klik tombol Delete atau Backspace untuk langsung menghapus simbol tersebut.
Baca juga: Kenali cara praktis membuat pivot table di Excel
4. Cara menghapus page break

Fitur Find & Replace dapat membantu menghapus beberapa halaman kosong secara bersamaan - EKRUT
Seperti yang telah dijelaskan sebelumnya, halaman kosong pada Microsoft Word biasanya terbentuk karena kelebihan menekan tombol enter ataupun dikarenakan Page Break. Nah, jika halaman kosong terbentuk karena Page Break, cara menghapus halaman kosong di word adalah melalui langkah berikut.
- Klik tab Home, arahkan pada kelompok Paragraph, klik ikon Paragraph Mark
- Double Click pada halaman Page Break untuk menyorot, dan klik Delete
Jika halaman kosong hasil dari Page Break tidak hanya satu dan ada banyak, kamu bisa menghapusnya sekaligus dengan bantuan fitur Find and Replace. Untuk menggunakan fitur ini, kamu bisa melakukan langkah di bawah:
- Klik Ctrl + F, dan pilih Replace
- Pada dialog Find what, isikan ^m
- Klik tombol Replace All
- Untuk mengkonfirmasi klik Ok
- Halaman kosong akan otomatis terhapus
Nah, itulah beberapa cara menghapus halaman kosong di word yang bisa kamu lakukan. Cara ini bisa kamu aplikasikan pada beragam versi Microsoft Word. Semoga informasi di atas dapat bermanfaat bagi kamu yang sedang membutuhkan informasi serupa. Jika kamu tertarik untuk mendapatkan informasi bermanfaat seperti di atas, daftar akun EKRUT di sini.
Penasaran bagaimana membuat visualisasi data yang menarik? Simak penjelasannya pada video di bawah ini.
Sumber:
- Microsoft.com
- alphr.com