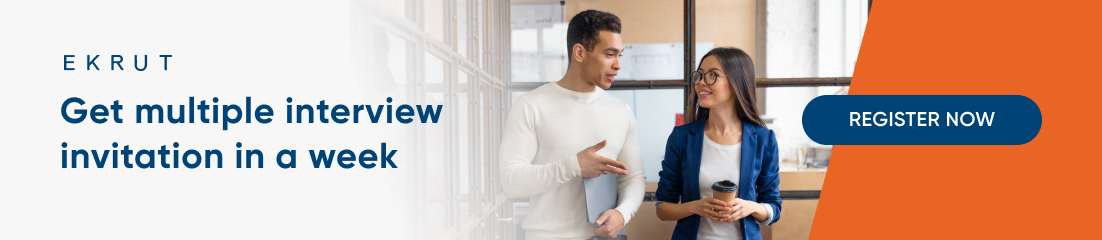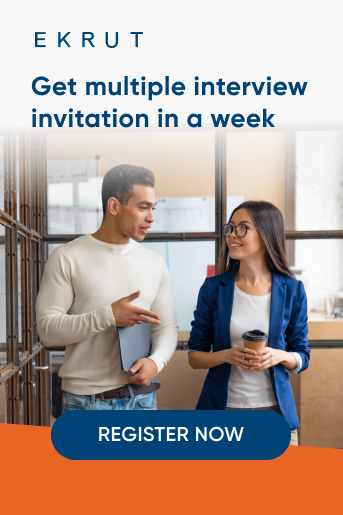Microsoft Word atau lebih dikenal dengan Word adalah software andalan bagi para pelajar, penulis, dan pekerja kantoran untuk perihal mengetik baik di smartphone maupun personal computer (PC). Mulai dari tampilan yang segar, berbagai fitur yang mudah diakses, hingga templat untuk berbagai dokumen, semuanya ada di Word.
Bagi beberapa orang, ada hal-hal sederhana yang dapat menjadi kendala dalam menggunakan Word, contohnya pengaturan paragraf. Agar aktivitas menulis atau membuat dokumenmu dapat berjalan dengan mulus, kamu perlu mengetahui caranya mengatur paragraf di Word. Ayo simak caranya yang mudah kamu ikuti!
Cara mengatur paragraf di Word dengan mudah dan praktis
Microsoft Word memiliki opsi paragraf otomatis sesuai kebutuhan pengguna. (Sumber: Unsplash)
Sebagai awalan, Word telah menyesuaikan pengaturan paragraf saat software pertama kali dibuka dalam posisi lurus penuh atau rata kiri semua. Format ini juga dikenal sebagai block paragraph. Styling seperti ini umum digunakan, terutama di media online. Namun, untuk tulisan cetak seperti buku, karya akademik, dan lainnya, format baris pertama menjorok ke dalam lebih tepat digunakan. Paragraf ini dinamakan indented paragraph—inilah yang akan dibahas selanjutnya.
Microsoft Word juga telah memberikan beberapa opsi paragraf berdasarkan posisi ratanya, yaitu rata kiri atau perataan kiri (align left), rata tengah atau perataan tengah (center), rata kanan atau perataan kanan (align right), dan rata kanan-kiri atau perataan kanan-kiri (justify). Pilihan ini memungkinkanmu mendapatkan kerapian paragraf yang kamu mau. Kamu dapat mengaksesnya di bagian “Paragraph” di atas ruler dan klik ikon garis-garis paragraf yang diinginkan.
Untuk pengaturan paragraf yang lebih lanjut, Word pun juga telah menyediakannya. Namun, caranya mungkin agak rumit bagi pengguna umum. Tenang saja, ada cara manual dan otomatis untuk melakukannya yang dapat diterapkan pada Word versi tahun berapa pun. Ikuti langkah-langkah di bawah ini dan sesuaikan dengan kebutuhanmu, ya!
Baca juga: 2 Cara membuat tabel di Microsoft Word dengan cepat dan mudah 2022
Cara mengatur paragraf secara manual di Word
Tombol “Tab” jadi andalan untuk mengatur paragraf secara manual. (Sumber: Pexels)
Mengatur paragraf di Word dengan cara manual terdengar ribet. Padahal, metode yang satu ini sangat mudah, lho! Tetapi, dengan catatan bahwa hal ini hanya dapat dilakukan apabila kamu menggunakan PC atau smartphone yang telah terhubung ke keyboard. Ikuti langkahnya di bawah ini.
- Letakkan kursor di posisi awal kalimat. Misalnya, di frasa “Mengatur Paragraf di Word”, kursor harus berada di sebelah kiri atau sebelum kata “Mengatur”.
- Temukan tombol “Tab” pada keyboard, lalu tekan satu kali. Kamu akan melihat perbedaan pada baris pertama di paragraf yang lebih menjorok ke dalam dengan jarak 5-6 karakter.
- Setiap perangkat bisa saja memiliki setting yang berbeda. Apabila kamu merasa satu kali tab tidak cukup, kamu dapat menekan tombol tersebut lagi untuk mendapatkan paragraf sesuai yang kamu inginkan.
Bagaimana, cara manual ini mudah, ‘kan? Metode ini cocok diterapkan untuk dokumen yang terdiri dari beberapa paragraf saja. Mengatur paragraf secara manual untuk dokumen yang cukup panjang tetap memungkinkan, kok. Hanya saja, proses mengetik jadi terlampau lama karena harus mengatur per paragrafnya satu-satu. Jika jenis dokumen panjang adalah yang hendak kamu kerjakan, kamu bisa menggunakan cara otomatis yang akan dibahas di bawah ini!
Baca juga: 8 Fungsi Microsoft Word yang Perlu Untuk Kamu Ketahui
Cara mengatur paragraf secara otomatis di Word
Ruler dan paragraph settings dapat mengatur paragrafmu secara otomatis. (Sumber: edu.gcfglobal.org)
Bagi kamu pekerja kantoran, sekretaris organisasi atau mahasiswa akhir yang sedang merampungkan skripsi, cara yang satu ini lebih pas untuk kamu lakukan. Ada dua metode pengaturan paragraf secara otomatis dan praktis di Word, yaitu dengan menggunakan ruler (penggaris) di bagian atas lembar ketik dan menggunakan fitur di bagian “Paragraph”.
1. Mengatur paragraf di Word menggunakan ruler
Ketika menggunakan ruler, kamu bisa sesederhana menggeser panah di atas yang bernama “First Line Indent” ke titik yang kamu inginkan. Namun, hasilnya hanya akan terlihat di paragraf yang ditempati kursor. Ikuti cara ini agar pengaturan berlaku ke semua paragraf.
- Pastikan kamu berada di bagian “Home” di ribbon Word.
- Letakkan kursor di posisi awal kalimat di salah satu paragraf atau paragraf pertama.
- Di bagian “Editing” yang ada di ujung kanan, klik menu “Select”. Kamu akan melihat berbagai opsi; pilih “Select Text with Similar Formatting”. Apabila kamu menggunakan Word versi tahun yang lama, nama menu tersebut adalah “Select All Text with Similar Formatting”. Pilihan ini akan menandai seluruh paragraf di dokumenmu. Namun, perlu kamu perhatikan bahwa bagian seperti judul juga ikut tertandai.
- Pilih bagian “View” di ribbon Word.
- Centang pilihan “Ruler” di bagian “Show” agar fitur penggaris di atas lembar ketik muncul.
- Gerakkan penanda ruler paling atas atau “First Line Indent” ke titik yang kamu inginkan. Kamu akan melihat bahwa seluruh paragrafmu telah tersusun sesuai pengaturan yang dilakukan.
2. Mengatur paragraf di Word menggunakan fitur di bagian “Paragraph”
Dengan memanfaatkan fitur di boks “Paragraph”, kamu dapat melakukan pengaturan tambahan perataan dan spasi per barisnya. Metode yang satu ini bisa jadi membingungkan—maka dari itu, perhatikan baik-baik, ya.
- Ulangi langkah pengaturan paragraf dengan ruler di bullet 1, 2, dan 3.
- Kembali ke bagian “Home”. Klik tanda panah ke bawah atau “Paragraph Settings” di bagian “Paragraph”. Sebuah window bernama “Paragraph” akan muncul.
- Di tab “Indents and Spacing”, temukan menu “Special” di “Indentation” (blok kedua). Klik panah menunya dan pilih “First Line”.
- Atur panjang indent atau jarak menjorok ke dalam dengan klik panah atas atau bawah di kolom “By” di sebelahnya. Perhatikan satuan ukurannya—mayoritas pengaturan Word memakai inchi, bukan sentimeter (cm).
- Apabila kamu ingin mengatur perataan dan jarak baris lebih lanjut, kamu dapat melakukannya di “Spacing” (blok ketiga).
- Klik “OK” di bagian paling bawah untuk menyimpan pengaturanmu dan tutup window “Paragraph” tersebut.
Perlu kamu perhatikan bahwa di kedua jenis metode otomatis ini, paragraf dalam dokumen sudah tersedia—itulah mengapa langkah di bullet 1, 2, 3 dilakukan. Apabila kamu melakukannya pada dokumen kosong, tidak apa-apa—lewati langkah tersebut, lanjutkan step paling atas, dan mulai ketik dokumenmu.
Baca juga: Artificial intelligence terbaru microsoft word bantu proses penulisan
Microsoft Word telah membantu pekerjaan banyak orang jadi lebih mudah dan cepat selesai. Meski sudah canggih dalam penggunaan umumnya, kamu masih bisa memaksimalkan performanya dengan mengenal dan menggunakan fitur-fitur di dalamnya. Hal ini adalah salah satu skill yang mumpuni dan menjual ketika kamu mendapatkan karier impianmu di EKRUT, lho! Yuk, dapatkan tips-tips lainnya dan ratusan kesempatan atas karier impian dengan mendaftarkan akun diri di EKRUT!
Sumber:
- metodeku.com
- erinwrightwriting.com


.jpg)