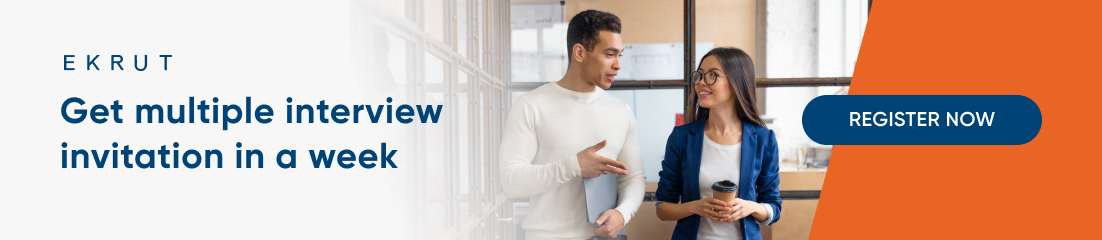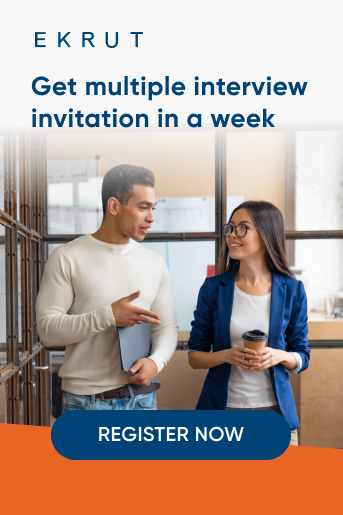Microsoft Word merupakan aplikasi yang banyak digunakan untuk membuat tulisan, dokumen, laporan, dan lainnya. Aplikasi tersebut adalah bagian dari software pengolah kata yang mana difungsikan untuk semua pekerjaan yang berkaitan dengan menulis. Aplikasi Microsoft tersebut banyak digunakan oleh berbagai macam kalangan, seperti mahasiswa, pelajar, dan karyawan kantor. Aplikasi software tersebut memiliki banyak fitur, salah satunya adalah membuat tabel. Dalam Microsoft Word kamu bisa membuat tabel sederhana, sehingga kamu tidak perlu repot untuk menyalinnya dari Microsoft Excel. Untuk mempermudah kamu, perhatikan cara membuat tabel di Word berikut ini.
Fungsi tabel pada Microsoft Word
Mengetahui cara membuat tabel di Word akan memudahkan dalam membuat laporan. (Sumber: Pexels)
Tabel merupakan sejenis bagan yang dapat mengatur dan menyajikan data dalam bentuk baris maupun kolom. Hal tersebut akan membantu kamu untuk membuat informasi yang lebih mudah ditangkap dan dipahami. Selain itu, data dalam bentuk tabel dapat dianalisis dengan lebih cepat apabila dengan data berbentuk tulisan. Terdapat beberapa cara membuat tabel di Word yang tentunya mudah untuk disisipkan dalam tulisanmu. Kamu juga bisa mengontrol format, layout, dan tampilan tabel dari Microsoft Word sesuai dengan kebutuhanmu. Menggunakan tabel di Word sangat berguna untuk berbagai proyek atau keperluan, baik untuk pendidikan, personal, atau pekerjaan.
Baca juga: 5 Contoh format laporan keuangan bulanan Microsoft Excel
2 Cara membuat tabel di Microsoft Word

Berikut dua cara membuat tabel di microsoft word. (sumber: unsplash)
Menyisipkan tabel mungkin akan kamu perlukan pada tulisan atau dokumenmu dalam Microsoft Word untuk menyampaikan data dengan lebih jelas. Nah, berikut ini dua cara membuat tabel di Word yang harus kamu ketahui.
1. Membuat tabel dengan tab insert
Cara membuat tabel di word yang sederhana bisa menggunakan tab Insert. (Sumber: Ekrut)
Metode pertama cara membuat tabel di Word adalah dengan tab insert. Klik tab insert yang ada pada menu, selanjutnya klik Table dalam pilihan yang ada. Setelah mengklik Table, kamu dapat menentukan jumlah baris dan kolom yang kamu butuhkan. Terdapat menu kotak-kotak yang berjejer secara vertikal dan horizontal. Klik jumlah baris dan kolom yang kamu butuhkan untuk membuat tabel. Tabel sederhana yang kamu buat pun akan langsung muncul pada Microsoft Word. Nah, kamu tinggal mengisi tabel tersebut dengan data yang kamu miliki, mudah bukan?
2. Membuat tabel dengan menu insert
Menu Insert merupakan cara membuat tabel di Word yang memungkinkan kamu untuk mengatur jumlah kolom dan baris. (Sumber: Ekrut)
Cara membuat tabel di Word berikutnya tidak kalah mudahnya. Kamu bisa menggunakan cara ini untuk membuat tabel dengan ukuran jumlah kolom dan baris yang lebih banyak. Pilih menu insert, lalu klik Table, dan pilihlah Insert Table. Selanjutnya kamu tinggal mengatur jumlah kolom dan baris sesuai dengan kebutuhanmu, kamu bisa menyebutkannya secara spesifik.
Baca juga: 3 Cara menghilangkan garis merah di Microsoft Word dengan mudah
Memasukkan teks ke dalam tabel

Berikut cara memasukkan teks ke dalam tabel microsoft word. (sumber: unsplash)
Cara membuat tabel di Word lainnya adalah dengan memasukkan teks atau data yang kamu miliki ke dalam tabel secara langsung. Langkah pertama yang harus kamu lakukan adalah dengan memilih data yang ingin kamu masukkan dalam tabel. Selanjutnya, salin data tersebut, lalu klik menu Insert >Table. Dalam menu insert tersebut terdapat "drop down" Convert Text to Table. Pilihlah menu tersebut, dimana akan muncul kotak dialog dan kamu tinggal klik salah satu opsi yang ada dalam "Separate text at".
Kamu bisa melakukan convert text untuk dimasukkan langsung dalam tabel.(Sumber: Ekrut)
Fungsi dari pilihan tersebut adalah untuk mengatur teks atau data agar masuk ke dalam tabel yang benar. Kamu bisa memilih Tabs, Columns, Commas, atau yang lainnya. Setelah kamu klik OK, maka semua data yang kamu miliki akan masuk kedalam tabel.
Memodifikasi tabel

Berikut cara memodifikasi tabel di microsoft word. (sumber: unsplash)
Saat membuat suatu proyek atau laporan, terkadang kamu perlu menambahkan atau mengurangi data. Jika data tersebut ada dalam tabel, tentunya kamu harus memodifikasinya. Kamu bisa saja menambah dan mengurangi baris atau kolom. Selain cara membuat tabel di Word, berikut ini cara memodifikasinya.
1. Menambah baris atau kolom
Tidak hanya fitur cara membuat tabel di Word, kamu juga bisa mengubahnya sesuai keinginan.(Sumber: Ekrut)
Untuk menambah baris atau kolom, kamu bisa klik dalam tabel. Lalu, klik kanan pada mouse, selanjutnya klik Insert. Kamu bisa memilih untuk menambahkan baris atau kolom yang kamu butuhkan. Adapun opsi yang bisa kamu pilih, antara lain:
- Columns to the Left: Menambahkan kolom ke sebelah kiri.
- Columns to the Right: Menambahkan kolom ke sebelah kanan.
- Rows Above: Menambahkan baris di atas.
- Rows Below: Menambahkan baris di bawah.
- Cells … : Menyisipkan sel dan menggeser lainnya baik ke kanan atau ke bawah dari tempat kursor berada.
- Table … : Menyisipkan tabel di dalam sel.
Selain itu, kamu juga bisa klik tabel dan memilih menu Layout. Jika ingin menambahkan kolom, kamu bisa klik Insert Left atau Insert Right. Sedangkan untuk menambah baris, kamu bisa klik Insert Above atau Insert Below.
Baca juga: Tahukah kamu Google Docs bisa lakukan 10 hal ini?
2. Menghapus baris/sel/kolom/tabel
Selain menambah, kamu juga bisa menghapus sel, kolm, baris, dan tabel.(Sumber: Ekrut)
Tidak jauh berbeda dengan menambahkan kolom atau baris, proses menghapus juga cukup mudah dilakukan. Untuk menghapus sel, baris, kolom, atau tabel, kamu bisa klik tab Layout, lalu Delete. Kamu tinggal memilih opsi yang muncul, seperti Delete Cells, Delete Columns, Delete Rows, atau Delete Table.
Untuk mendapatkan informasi penting lainnya, kamu bisa bergabung di talent marketplace EKRUT. Selain mendapatkan informasi, kamu juga bisa dihubungkan ke berbagai perusahaan yang sedang mencari talent.
Itulah dia cara membuat tabel di Word yang perlu kamu ketahui. Mengingat peran Microsoft Word yang sangat penting dalam mengerjakan berbagai tulisan, perlu untuk kamu mengetahui cara kerja fitur lain dalam aplikasi tersebut. Dengan begitu, kamu bisa mengerjakan berbagai laporan, tugas, dan dokumen lainnya dengan lebih mudah, cepat, dan efisien.
Sumber:
- microsoft.com
- tutsplus.com


.jpg)