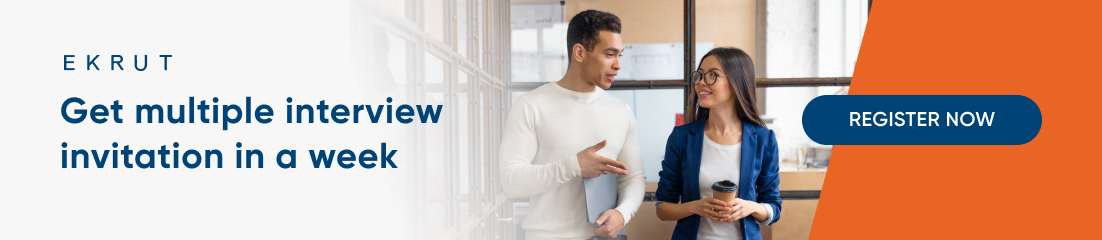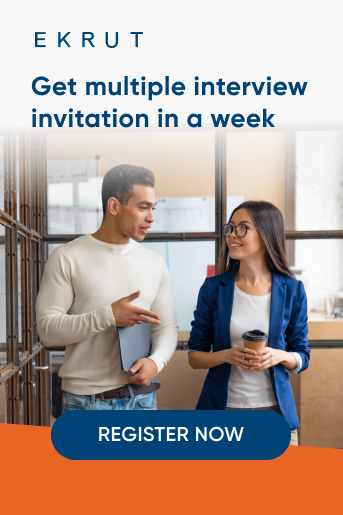Kamu sedang mencari cara membuat tabel di Excel? Simak artikel berikut ini untuk mengetahui cara membuat tabel di Excel. Tabel sendiri adalah daftar berisi data informasi, biasanya berupa kata-kata dan bilangan yang tersusun secara bersistem, urut ke bawah dalam lajur dan deret tertentu dengan garis pembatas sehingga dapat lebih mudah dilihat.
Microsoft Excel sendiri adalah perangkat lunak atau aplikasi untuk mengolah angka dan data yang dapat membantu kamu mengelompokkan data dalam bentuk sebuah tabel sehingga data terlihat lebih rapi dan terstruktur.
Manfaat tabel pada Microsoft Excel
Microsoft Excel memiliki banyak manfaat seperti memiliki beragam fitur yang mudah digunakan - Pexels
Microsoft Excel menjadi pilihan karena memiliki banyak kelebihan yang tidak dimiliki software lainnya. Berikut beberapa manfaat yang dimiliki Microsoft Excel.
1. Mudah digunakan
Dahulu, Microsoft Excel hanya tersedia sebagai perangkat lunak yang hanya bisa digunakan di komputer saja. Namun kini, aplikasi Excel juga tersedia untuk digunakan di perangkat ponsel pintar, sehingga kamu dapat membuat dan mengedit tabel dari mana saja.
2. Menyediakan beragam desain tabel
Microsoft Excel menyediakan beragam desain dan gaya tabel yang dapat kamu pilih sesuai dengan kebutuhan dan selera kamu.
3. Fitur yang mudah digunakan
Microsoft Excel menyediakan bermacam-macam fitur yang mudah digunakan, bahkan untuk para pemula. Tersedia berbagai rumus atau formula, chart atau grafik, fitur pivot table dan power pivot. Kamu juga dapat menambahkan baris-baris data tanpa mengubah referensi tabel yang secara otomatis akan menyesuaikan desain dan rumus Excel yang sudah dibuat. Selain itu, tersedia juga tombol filter dan subtotal yang dapat ditambahkan secara otomatis.
4. Membuat perhitungan jadi lebih mudah
Tabel di Microsoft Excel juga berguna untuk membuat perhitungan menjadi lebih mudah. Tersedia berbagai rumus dan fungsi yang dapat membuat perhitunganmu menjadi lebih terstruktur, sehingga secara otomatis dapat diterapkan di semua baris dan kolom.
Baca juga: Cara mudah membuat Pivot Table untuk menganalisis data lembar kerja
Cara membuat tabel di Excel menggunakan menu Insert Table
Salah satu cara membuat tabel di Excel adalah menggunakan menu Insert Table - Pexels
Ikuti langkah berikut ini untuk cara membuat tabel di Excel menggunakan menu Insert Table.
- Pilih dan blok data yang ingin kamu buat menjadi tabel.
- Jika sudah, klik Tab Insert dan pilih Table yang ada di grup Tables. Kamu juga bisa memunculkan fitur ini dengan shortcut CTRL+L atau CTRL+T secara bersamaan.
- Setelah itu, akan muncul kotak pilihan untuk melakukan Create Table. Pastikan rentang data yang ingin kamu buat sebagai tabel sudah sesuai.
- Jika data yang ingin kamu buat sebagai tabel tersebut memiliki kolom berupa judul, maka kamu perlu mencentang pilihan My table has header, karena jika tidak kamu centang maka pada bagian paling atas dari tabel tersebut akan muncul header baru dengan nama Column1, Column2, dan seterusnya. Nantinya, nama-nama header dari tabel ini dapat kamu sesuaikan dan edit lagi.
- Selanjutnya, klik OK. Maka, tabel buatanmu akan muncul pada dokumen Microsoft Excel yang sedang kamu buat.
Baca juga: Cara menggunakan rumus IF Excel beserta contoh mudahnya
Cara membuat tabel di Excel menggunakan menu Format as Table
Salah satu cara membuat tabel di Excel adalah menggunakan menu Format as Table - Pexels
Berikut cara membuat tabel di Excel dengan menu Format as Table.
- Pilih dan blok data yang ingin kamu buat menjadi tabel.
- Jika sudah, pada Tab Home pilih fitur Format as Table yang berada di grup Style.
- Akan tersedia berbagai desain yang dapat kamu pilih untuk tabel yang ingin kamu buat.
- Selanjutnya akan muncul Option Box mengenai header. Seperti yang sudah disebutkan sebelumnya, jika data kamu memiliki kolom judul, maka centanglah pilihan My table has headers.
- Jika sudah, pastikan data yang ingin kamu buat sebagai tabel tadi sudah benar. Kemudian, klik OK. Tabel yang ingin kamu buat pun sudah tersedia.
Baca juga: 5 Contoh format laporan keuangan bulanan Excel
Cara menghapus tabel pada Microsoft Excel
Ada beberapa cara menghapus tabel di Microsoft Excel - Pexels
Ada beberapa yang dapat kamu lakukan untuk menghapus tabel di Excel, di antaranya adalah sebagai berikut.
1. Menghapus tabel dan seluruh isinya
Untuk menghapus tabel dan seluruh isinya, kamu dapat mengikuti langkah berikut ini.
- Pilih data dan semua bagian tabel yang ingin kamu hapus.
- Setelah itu, klik Tab Home.
- Lalu, klik Delete yang berada pada grup Cells. Kamu juga dapat langsung menekan tombol Delete pada keyboard komputermu.
2. Hanya menghapus isi tabelnya saja
Jika kamu hanya ingin menghapus isi dari tabel tersebut tanpa menghapus tabelnya, lakukan langkah berikut ini.
- Pilih dan blok data atau isi tabel yang ingin kamu hapus tanpa menghilangkan bagian header atau footer.
- Selanjutnya, klik Tab Home.
- Kemudian, klik Delete yang berada di grup Cells atau tekan tombol Delete pada keyboard-mu.
3. Menghapus tabel tanpa menghilangkan isi dan format
Untuk menghapus tabel tanpa menghilangkan isi dan formatnya, ikuti langkah berikut ini.
- Klik Cell atau tabel yang ingin kamu hapus.
- Kemudian, klik Tab Design dan klik Convert to Range.
- Setelah itu, akan muncul pemberitahuan untuk melakukan konfirmasi pilihan.
- Klik Yes untuk menghapus tabel.
Baca juga: Cara membuat grafik di Excel dan mudah beserta contohnya
Fitur edit tabel lainnya
Microsoft Excel memiliki beragam fitur lain seperti melakukan filter dan sorting data - Pexels
Microsoft Excel menyediakan banyak fitur lain yang dapat kamu gunakan untuk mengedit tabel. Berikut beberapa fitur edit tersebut.
1. Filter rentang data
Berikut cara memfilter rentang data.
- Pilih data yang ingin kamu filter.
- Selanjutnya, pilih menu Filter dan klik Data.
- Lalu, pilih header kolom yang ingin kamu filter.
- Klik Filter Kata atau Filter Angka dan pilih perbandingan, contohnya di “Antara”.
- Setelah itu, masukkan kriteria filter dan klik OK. Tunggu sebentar sampai rentang data sudah difilter secara otomatis.
2. Filter data dalam tabel Excel
Berikut cara memfilter data dalam tabel Excel.
- Pilih data yang ingin kamu filter.
- Lalu, pilih panah header kolom.
- Option Box akan muncul, centang kotak yang ingin kamu pilih lalu klik OK.
- Secara otomatis panah header kolom akan terganti dengan ikon Filter kolom.
- Kamu bisa menggunakan Filter kolom tadi untuk membuat filter atau menghapus filter pada tabel Excel.
3. Sortir data di tabel
Ikuti cara berikut untuk melakukan sortir data di tabel Excel.
- Pilih kolom yang ingin kamu sortir datanya.
- Lalu, klik tombol panah pada judul kolom.
- Kemudian, pilih opsi sortir yang ingin kamu lakukan. Contohnya, Sort Smallest to Largest, Sort Largest to Smallest, atau Sort by Color.
- Data yang kamu pilih pun secara otomatis tersortir.
4. Mengubah ukuran tabel
Ikuti langkah berikut ini untuk mengubah ukuran tabel.
- Klik di mana saja di luar tabel untuk memunculkan opsi Alat Tabel.
- Pada menu Desain, klik opsi Ubah Ukuran Tabel.
- Mulai dari sel paling kiri, pilih semua rentang sel yang ingin kamu sertakan dalam tabel, lalu klik OK.
Baca juga: 20 Rumus Excel yang paling umum dan mempercepat pekerjaan
Itulah tadi beberapa cara membuat tabel di Excel untuk membantu kamu membuat datamu terlihat lebih rapi dan terstruktur.
Jika kamu saat ini masih belum memiliki pekerjaan, coba daftarkan diri kamu untuk menjadi talent di EKRUT. Semua proses dan bantuan profesional di talent marketplace EKRUT gratis. Kamu – sebagai talent atau employer – bisa langsung direkrut dan merekrut kandidat yang sesuai. Jadi, tunggu apa lagi? Yuk, daftar sekarang di EKRUT!
Sumber:
- katadata.co.id
- kelasexcel.id
- dqlab.id

.jpg)
.jpg)