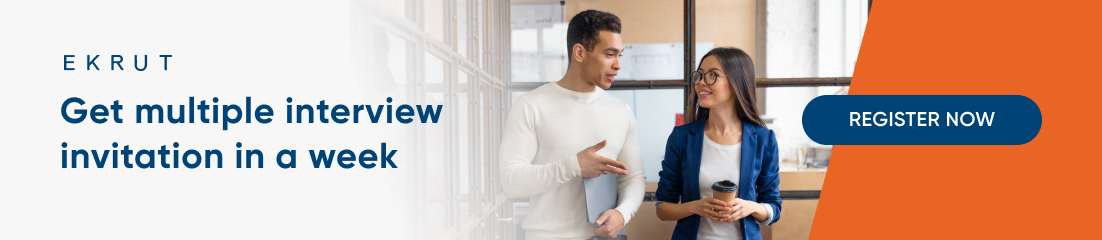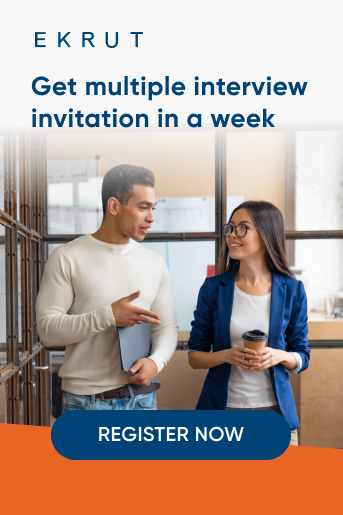Cara membuat grafik di Word dapat dengan mudah dilakukan melalui menu yang telah tersedia dalam aplikasi. Di Microsoft Word, dokumen tidak hanya dapat dibuat berupa teks atau menyisipkan gambar, tetapi juga dapat membuat grafik atau bagan. Grafik data visual merupakan cara yang cukup bagus dalam menyampaikan informasi selain menggunakan kata-kata. Oleh karena itu, di artikel ini akan membahas cara membuat grafik di Word dengan mudah dan cepat!
Apa yang dimaksud dengan grafik?
Grafik adalah representasi data supaya mudah dipahami secara visual (sumber: pexels)
Grafik adalah struktur data yang terdiri dari kumpulan simpul berhingga dan himpunan sisi yang menghubungkannya. Sepasang (x, y) disebut sebagai edge, di mana simpul x terhubung ke simpul y. Pada umumnya, grafik digunakan untuk memecahkan atau menyederhanakan sesuatu yang melibatkan representasi ruang masalah sebagai jaringan. Contohnya, jaringan telepon, jaringan sirkuit, jaringan sosial, dan sebagainya.
Dengan demikian, grafik dapat menunjukkan hubungan, atau representasi hubungan antar suatu informasi berupa struktur yang berupa informasi, seperti ID Pengguna, nama, jenis kelamin, dan lain-lain.
Baca juga: 3 Cara Mengatur Margin di Word Sesuai Kebutuhan Agar Pekerjaanmu Semakin Mudah
Jenis-jenis grafik
Grafik statistika merupakan jenis grafik yang umum digunakan (sumber: pexels)
Grafik dapat dibedakan menjadi beberapa jenis yang paling umum digunakan, antara lain sebagai berikut:
- Grafik statistik
- Grafik eksponensial
- Grafik logaritma
- Grafik trigonometri
- Grafik distribusi frekuensi
Berikut ini adalah grafik yang digunakan dalam statistik:
1. Grafik batang
Grafik batang adalah salah satu bagan yang paling banyak digunakan dan memiliki banyak bentuk. Keuntungan dari bagan ini adalah dapat menjelaskan lebih banyak informasi daripada jenis bagan lainnya.
2. Grafik lingkaran
Grafik lingkaran biasanya digunakan untuk menampilkan data sebagai persentase. Batasan grafik ini dalam penyajian data biasanya disajikan dalam bentuk tabel satu arah. Keunggulan menampilkan data dalam bentuk grafik lingkaran adalah visualisasi. Visualisasi pada diagram lingkaran memiliki banyak karakter unik dan mudah dilihat. Oleh karena itu, jika kamu menggunakan grafik ini, sejumlah kecil karakter data yang masih dapat ditampilkan dalam bentuk grafik lingkaran akan sangat baik. Contohnya, yakni pie chart.
3. Grafik garis
Grafik garis biasanya digunakan untuk menyajikan data berupa informasi tren atau perkembangan dari waktu ke waktu. Dengan menggunakan grafik garis, kita dapat melihat tren data naik atau turun dalam kurun waktu tertentu.
4. Grafik titik
Grafik titik juga dapat digunakan untuk menampilkan data tren seperti melihat sebaran data dalam kelompok.
5. Grafik radar
Grafik radar adalah grafik yang dapat digunakan untuk melihat distribusi data, biasanya disebut grafik laba-laba. Penerapan grafik ini biasanya digunakan untuk melihat perkembangan kinerja atau kualitas manusia, seperti kinerja karyawan.
Baca juga: Ingin Bisa Ketik Lebih Cepat? Berikut Tips dan Panduan yang Perlu untuk Kamu Kuasai!
Contoh grafik
Contoh grafik yang menjadi konsep umum adalah grafik berarah (sumber: pexels)
Beberapa contoh grafik dapat diklasifikasikan menjadi grafik tidak berarah (undirected graph) dan grafik berarah (directed graph). Adapun penjelasannya adalah sebagai berikut:
1. Undirected graph
Konsep undirected graph (sumber: educative.io)
Jenis grafik ini tidak berarah, simpul dalam grafik dihubungkan oleh sisi-sisi bidirectional. Misalnya, jika sebuah edge menghubungkan node 1 dan 2, maka grafik dapat melintasi dari node 1 ke node 2, dan dari node 2 ke 1.
2. Directed graph
Konsep directed graph (sumber: educative.io)
Berbeda dengan undirected graph, jenis grafik ini memiliki simpul berarah yang dihubungkan oleh sisi-sisi berarah dalam satu arah. Misalnya, jika tepi menghubungkan simpul 1 dan 2, tetapi kepala panah mengarah ke 2, maka hanya dapat melintasi dari simpul 1 ke simpul 2.
Baca juga: 8 Fungsi Microsoft Word yang Perlu Untuk Kamu Ketahui
5 Cara membuat grafik di Word
Cara membuat grafik di Word dapat melalui tab insert (sumber: pexels)
Salah satu cara membuat grafik di Word paling mudah adalah dengan mengimpor data dari file Excel yang telah ada. Adapun langkah-langkahnya adalah sebagai berikut:
- Buka dokumen
- Buka tab "Insert" kemudian klik "Chart"
- Pilih jenis Chart dan klik dua kali pada grafik yang ingin digunakan
- Masukkan data di atas data default di spreadsheet
- Klik pada "X" di sudut kanan atas spreadsheet jika sudah selesai
Saat kamu menyisipkan grafik, ada tombol ikon di sebelah sudut kanan atas. Tombol ini dapat membantu kamu menyesuaikan lebih lanjut tampilan gaya grafik yang dibutuhkan. Ikon "Chart Elements" untuk memformat, menampilkan, atau menyembunyikan bagian dalam grafik, seperti label, atau judul.
Kamu juga dapat mencoba "Chart Filter" untuk menyembunyikan atau mengubah data tergantung pada siapa data disajikan tanpa harus membuat grafik terpisah. Selain itu, ada "Layout Option" yang dapat digunakan untuk memilih bagaimana teks disesuaikan dengan bentuk bagan dalam grafik.
1. Cara membuat grafik di Word untuk Windows
Ada empat langkah mudah membuat grafik di Word untuk Windows, yaitu sebagai berikut:
- Klik pada tab "Insert" di dokumen yang telah terbuka, kemudian pilih "Chart"
- Klik pada jenis grafik dan klik dua kali pada gaya grafik yang diinginkan
- Di spreadsheet yang muncul, masukkan data di atas dokumen default
- Tutup spreadsheet setelah data selesai dimasukkan dan memberi nama pada kategori
Setiap perubahan yang dibuat di spreadsheet dapat langsung terimplementasi dalam grafik sehingga kamu dapat memperkirakan saat mengetik.
2. Cara membuat grafik di Word untuk Mac
Jika kamu sudah mengetahui cara membuat grafik di Windows, maka kamu pun tidak akan kesulitan pada versi Mac. Pada dasarnya, proses membuat grafik di Mac juga sama, yakni sebagai berikut:
- Buka dokumen baru atau yang disimpan untuk membuat grafik
- Buka tab "Insert", kemudian "Illustration" dan pilih "Chart"
- Beberapa versi Word di Mac mungkin tidak memiliki ikon "Illustration". Namun, kamu dapat membuka "Dialog Window" dengan klik ikon "Chart" di tab "Insert".
3. Cara membuat grafik di Word online
Microsoft Word versi web gratis juga dapat digunakan untuk melakukan pengeditan dasar, terutama untuk sebuah dokumen lama. Namun, kekurangannya adalah ketika kamu mencoba membuat dokumen baru, kamu mungkin tidak dapat membuat grafik di Word online. Tetapi, kamu dapat melihat grafik yang ada jika kamu membukanya menggunakan Word online. Namun, kamu tidak dapat mengedit, memindahkan, atau mengubah ukurannya.
4. Cara membuat grafik di Word pada iPhone
Aplikasi Word di iPhone tidak dapat digunakan untuk membuat bagan atau grafik, tetapi kamu dapat membuatnya melalui Excel kemudian menyalinnya ke dokumen Word. Langkah-langkahnya cukup sederhana.
- Buka aplikasi Excel
- Pilih workbook yang memiliki template bagan atau grafik yang sesuai dengan data yang diinginkan
- Tap di mana pun pada grafik yang disoroti, kemudian ketika sudah selesai, klik "Salin"
- Alihkan ke aplikasi Word, ketuk salah satu dokumen yang dipilih, kemudian pilih "Tempel"
5. Cara membuat grafik di Word pada Android
Sama seperti iPhone, kamu juga tidak dapat langsung membuat grafik menggunakan aplikasi Word di perangkat Android. Namun, kamu dapat membuatnya melalui Excel, kemudian salin atau tempel grafik yang sudah ada ke dokumen baru. Adapun cara membuat grafik di Word pada Android adalah sebagai berikut.
- Buka aplikasi Excel dan workbook yang berisi grafik
- Ketuk grafik yang ingin dipilih, kemudian salin dan alihkan ke Word
- Buka dokumen baru atau dokumen lama yang ingin disisipkan grafik
- Ketuk "Tempel" untuk memasukkannya ke dalam dokumen Word
Baca juga: Tahu Arti dari Icon Microsoft Word? Yuk, Ketahui Arti dan Fungsinya di Sini!
Itulah beberapa cara membuat grafik di Word yang termudah. Perlu diingat bahwa cara termudah untuk membuat grafik adalah dengan membuatnya di Excel dan menyalinnya ke Word. Metode ini akan sangat membantu jika kamu memiliki banyak data atau ada data yang berubah.
Selain dari artikel EKRUT Media ini, kamu masih bisa memperoleh informasi dan berbagai tips bermanfaat lainnya melalui YouTube EKRUT Official. Nah, jika ingin mengembangkan karier dan mencari pekerjaan baru, kamu cukup sekali sign up di EKRUT untuk mendapatkan lebih dari satu kali undangan interview oleh berbagai perusahaan ternama!
Sumber:
- lifewire.com
- alphr.com


.jpg)